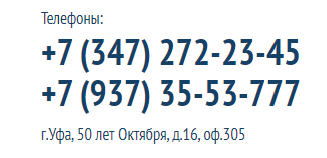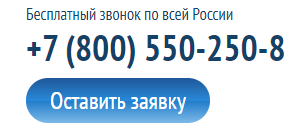Учу рисовать ровные стрелки быстро. Способ со скотчем , который легко повторить | РОСКОШНО
Всем привет, мои красивые! С Вами канал «Роскошно».
Сегодня хочу рассказать Вам про свой любимый и самый эффектный макияж глаз — «стрелки», который займет всего 2 минуты.
приветствую!приветствую!
Стрелки я научилась делать еще в 8 классе. Мне так нравился этот макияж на фото в журналах, что я поняла, что непременно должна научиться. Купила жидкую подводку и начала рисовать.
Теперь я даже с закрытыми глазами смогу сделать стрелку. Но если я бы увидела этот способ раньше, то смогла бы нарисовать ее с первого раза. Это очень легко, просто, а самое главное быстро!
И так, поехали:
инструментыинструменты
1) Инструменты.
Я перепробовала много жидких подводок для глаз. И нашла свою любимую, с которой я уже много лет. Catrice LIQUID LINER. Угольно-черный цвет, идеально ложится, матовая, не осыпается и не отваливается кусочками. Для меня лучшая.
Но сейчас она у меня закончилась, жду свой заказ с этой «волшебницей». Поэтому для Вас я рисовала стрелки другим продуктом.
Rimmel Glam Eyes. Гелевая подводка для глаз. Она у меня подсохла, и я мочу кисточку в воде перед тем, как набрать средство. Она не такая стойкая, как первый вариант. Но я очень люблю делать макияж с растушевой с помощью этой подводки. Получается круто. Хотя вчера, сделав макияж утром этим продуктом, я проходила с идеальной стрелкой весь день.
Кисточка. Нужна специальная для подводки. Тонкая и с аккуратными ворсинками. Ее можно купить в любом косметическом магазине.
лайфхаклайфхак
2) Да да! Делать будем с помощью скотча. Поможем себе нарисовать идеальную стрелку. А когда научитесь — будете легко и быстро рисовать ее самостоятельно без вспомогательных средств.
Аккуратно клеим скотч на кожу по направлению нашей стрелки. Это наш трафарет!
делаем подложкуделаем подложку
3) Для того, чтобы стрелка рисовалась легче — нужна подложка из перламутровых теней. Тогда скольжение подводки становится лучше, продукт ложиться мягче.
Я взяла светло-бежевые из палетки Guerlain Ombre Eclat 4 Couleurs , оттенок 441 Brun Mordore. Нанесла на все подвижное веко.
Этот этап можно сделать до прикрепления нашего трафарета.
начинаем рисоватьначинаем рисовать
4) Начинаем рисовать нашу стрелку.
Ставим кисточку с продуктом на середину ресничного края и проводим тонкую линию максимально близко к ресницам. Не оставляем белого просвета, это портит весь вид и выглядит неопрятно.
рисуем хвостикрисуем хвостик
5) Рисуем хвостик стрелочки. Не ведем еще слишком далеко, вы же не «Клеопатра». Можно заступать на скотч, стрелочка все равно получится с аккуратным хвостиком.
Сначала наметьте край стрелки. После объедините его с основой. Сделайте аккуратный переход.
основание стрелочкиоснование стрелочки
6) Возвращаемся к основанию стрелочки.
Где она должна начинаться зависит от Вашей посадки глаз.
Если у Вас близко посаженые глаза — стрелка должна начинаться с середины ресничного края, т.е. Вы пропускаете этот пункт.
Если у Вас широко посаженные глаза — продлеваем стрелки к переносице.
У меня правильно посаженные глаза, и я рисую стрелку на все веко.
одна стрелочка готоваодна стрелочка готова
7) Даем подсохнуть подводке и убираем скотч. Получается идеальная стрелочка. Можно сделать ее немного пошире — как Вам нравится!
Главное — чтобы кончик стрелки был аккуратный и тонкий, уходящий на «нет».
рисуем вторую стрелкурисуем вторую стрелку
8) Таким же способом рисуем вторую стрелочку. Сравниваем, чтобы обе стрелки были одинаковые. Я рисую обе стрелки за 2 минуты!
добавляем рельефдобавляем рельеф
9) Прорабатываем орбитальную складку века тенями естественного коричневого цвета — Catrice Absolute Eye Color Mono Eye Shadow, оттенок Starlight expresso 350.
Этим способом мы создадим рельеф. Стрелка требует этого.
Так же проходимся остатками продукта на кисточке по нижнему веку.
межресничное пространствомежресничное пространство
10) Прорабатываем межресничное пространство. У меня черный карандаш Vivienne sabo Regard Coquet в оттенке 301.
Прокрашиваем сверху межресничку. Это обязательный этап для того, чтобы стрелка смотрелась законченной. У нас не должно быть светлых участков.
красим ресницыкрасим ресницы
11) Последний этап — ресницы. У меня есть целая статья, где я рассказываю о том, как я крашу ресницы. Кликайте и читайте!
Здесь у меня тушь MAX FACTOR False Lash Epic. Мне нравится ее необычная щеточка, ей удобно прокрашивать внутренние уголки глаз и нижние реснички.
дополняем макияж по своему вкусудополняем макияж по своему вкусу
12) Наши стрелочки и макияж глаз готов!
Далее можно дополнить его по Вашему вкусу.
Я уложила брови с помощью прозрачного геля (а то на предыдущих фото какая-то проплешина на одной брови, это ее не расчесала просто))).
Добавила немного румян и блеска для губ.
готово!готово!
Я очень люблю такой макияж. Я его ношу чаще «на выход».
Стрелки сразу придаю глазам томность и «кошачий взгляд». Это по мне!
А ВЫ ЛЮБИТЕ СТРЕЛКИ? УМЕЕТЕ ИХ РИСОВАТЬ?
Кстати, вот несколько моих интересных статей: ТОП-3 любимых белорусских туши, из-за которых я выкинула «люкс» ; Из «простушки» в «роковуху». Или как правильно нарисовать красные губы.
Хочешь быть красивой и модной?
Подписывайся на мой канал и инстаграм @Roskoshenko
Сделаю красиво❤️
Ну и, конечно, буду очень благодарна за лайк!
Как нарисовать стрелку в Фотошопе
Довольно часто требуется нарисовать на изображении в Фотошопе стрелку. Это может быть необходимо для решения разных задач. К примеру, нужно обратить внимание на какую-либо область изображения и пометить ее.
В этой статье вы познакомитесь с двумя самыми простыми способами создания стрелки в программе Photoshop.
Содержание: “Как нарисовать стрелку в Фотошопе”
Способ №1 — инструмент «Линия»
При этом методе, для того, чтобы сделать стрелку потребуется инструмент Фотошопа «Линия».
В верхнем меню программы вы увидите настройки параметров выбранного инструмента. Там имеется возможность указать размеры будущей стрелки. А также необходимо обозначить положение на линии непосредственно самой стрелки (в конце, или в начале).
После того, как все параметры будущей стрелки установлены, не забудьте выбрать ее цвет.
Теперь все готово. Просто зажмите левую кнопку мыши и нарисуйте стрелку на полотне.
Способ №2 — инструмент «Произвольная фигура»
Сделать стрелку в Фотошопе можно, воспользовавшись и другим методом.
Выбираем инструмент — «Произвольная фигура».
Далее, укажите в параметрах инструмента желаемую стрелку, так как кроме стрелок там полно других разнообразных фигур (всякие ромбики, звездочки сердечки и т. п.).
В той области изображения, где необходимо нарисовать стрелку, выбираем точку, откуда она должна начинаться. Зажмите левую кнопку мыши и тяните стрелку по направлению к конечной ее точке. Когда стрелка достигнет требуемой длины, отпустите кнопку мыши. При этом желательно зажать кнопку SHIFT. Тогда стрелка выйдет идеальных пропорций.
Полученную стрелку можно редактировать, для этого нажмите комбинацию кнопок CTRL+T. Можно ее уменьшить или увеличить, потянув за появившиеся маркеры. А также имеется возможность изменять ее направление и поворачивать.
Надеемся, вам помогла эта статья. До встречи в наших других уроках.
AutoCAD. Как быстро сделать стрелку из полилинии.
В уроке мы научимся быстро делать стрелку из полилинии. Это полезный навык, т.к. объекты со стрелками довольно часто встречаются в чертежах, а мультивыноска не всегда подходит по своему внешнему оформлению. Пользователи, которые стрелки делать не умеют, частенько «взрывают» размеры или мультивыноски, чтобы позаимствовать стрелки оттуда. Но мы так делать не будем, поскольку есть более интересный способ.
Если знать, что у объекта «Полилиния» в AutoCAD есть интересные свойства — «Начальная ширина сегмента» и «Конечная ширина сегмента», стрелка создается очень просто. Анимация, представленная ниже, наглядно демонстрирует как это работает:
Данным способом можно создавать и более сложные стрелки — изогнутые и двухсторонние:
Причем, совершенно не обязательно вводить параметры начальной и конечной ширины сегмента в процессе построения, это можно сделать и после — через палитру «Свойства». Там стоить обратить внимание на раздел «Геометрия». Где сначала предлагается выбрать
Значения указываются в единицах вашего чертежа. Каждый сегмент имеет отдельные значения ширины для начала и конца, именно эту особенность мы используем для получения стрелок. Значение ширины равное «0» означает, что толщина линии будет соответствовать заданной в настройках слоя, к которому относится объект (или заданной в свойствах самого объекта, если значение переопределено).
Красивые стрелки получаются при соотношении 1:2 ширины сегмента к его длине. На примерах, представленных выше ширина конца сегмента со стрелкой — 3 мм, а длина сегмента — 6 мм. При масштабировании таких полилиний, указанные значения изменяются пропорционально без каких-либо искажений.
Хочется отметить, что иногда встречаются чертежи, в которых полилиниям задано отличное от нуля значение «Глобальной ширины» — такие линии всегда выглядят жирными, вне зависимости от того, включено ли отображение веса линий в чертеже или нет, и не реагируют на изменения толщины линии в настройках слоя или объекта. Это может сбивать с толку:
Наличие таких линий значительно усложняет процесс редактирования документа. Рекомендуется возвращать значение глобальной ширины равное 0 всем полилиням и задавать их толщину исключительно через редактирование веса линий.
Спасибо за внимание!
Изменение соединительных линий, стрелок и точек
Что необходимо сделать
Придание соединительной линии изогнутой, ломаной или прямой формы
Вы можете изменить отдельную соединительную линию или изменить форму по умолчанию для всех новых соединительных линий.
Изменение соединительной линии
-
Выделите соединительную линию.
-
На вкладке Конструктор в группе Макет выберите Соединительные линии, затем выберите прямоугольную соединительную линию, прямую соединительную линию или кривую соединительную линию в зависимости от нужного стиля.
- Кроме того, можно изменить стиль соединительной линии в меню действий для фигуры «Соединительная линия», вызываемом щелчком правой кнопки мыши.
Изменение формы по умолчанию для новых соединительных линий
К началу страницы
Добавление стрелок или других наконечников к соединительной линии
Вы можете добавлять к соединительной линии стрелки, точки или другие наконечники.
-
Выделите соединительную линию.
-
Выберите вариант Формат фигуры в меню действий, вызываемом правой кнопкой мыши. Или на вкладке
-
В области Формат фигуры в разделе Линия выберите параметр Сплошная линия, затем выберите тип, размер и тип завершения.
К началу страницы
Изменение толщины, стиля, цвета или кривизны соединительной линии
-
Выделите соединительную линию.
-
Выберите вариант Формат фигуры в меню действий, вызываемом правой кнопкой мыши. Или на вкладке Главная в группе Стили фигур выберите Линия, затем выберите Параметры линии.
-
В области Формат фигуры в разделе Линия задайте цвет, ширину, стиль и параметры округления.
К началу страницы
Изменение направления соединительной линии на противоположное
Примечание: Для некоторых типов схем, например, для различных технологических схем, важным является направление соединения. Поэтому для таких соединительных линий должна использоваться команда Обратить концы вместо изменения формата концов. Кнопку команды Обратить концы можно легко добавить на ленту с помощью функции Файл \ Параметры \ Настройка ленты. Эта команда дает возможность изменить направление всех выбранных соединительных линий на противоположное.
-
Выделите соединительную линию.
-
На вкладке Главная в группе Стили фигурвыберите Линия, затем выберите Параметры линии.
-
В области Формат фигуры в разделе Линия выберите:
-
Чтобы добавить, изменить или удалить стрелку в начале и конце выделенной соединительной линии, выберите стрелку или вариант Нет в меню стрелок.
К началу страницы
Изменение направления или пересечение соединительных линий
В большинстве случаев вы можете использовать поведение соединительной линии по умолчанию. Но бывают случаи, когда вам нужно самостоятельно задать направление и пересечение соединительных линий на своей схеме.
Совет: Используйте функцию Масштаб, чтобы лучше разглядеть мелкие детали и более точно управлять точками: Увеличить (нажмите клавиши ALT+F6), Уменьшить (нажмите клавиши ALT+SHIFT+F6) и Вписать в окно (нажмите клавиши CTRL+SHIFT+W).
К началу страницы
Изменение цвета текста соединительной линии
-
Выделите текст, цвет которого вы хотите изменить.
-
На вкладке Главная ленты в группе Шрифт нажмите раскрывающуюся стрелку Цвет шрифта, а затем выберите цвет в коллекции.
Другие способы работы с точками соединения
В следующих разделах мы рассмотрим несколько способов управления точками соединения.
Совет: Используйте функцию Масштаб, чтобы лучше разглядеть мелкие детали и более точно управлять точками: Увеличить (нажмите клавиши ALT+F6), Уменьшить (нажмите клавиши ALT+SHIFT+F6) и Вписать в окно (нажмите клавиши CTRL+SHIFT+W).
Обзор точек соединения
Точка соединения — это специальная точка на фигуре, к которой «приклеиваются» соединительные линии и другие фигуры. После приклеивания соединительной линии или фигуры к точке соединения они остаются соединенными даже при перемещении одной из фигур.Точки соединения становятся видимыми при попытке соединить две фигуры. Вы видите эти точки при наведении на фигуру инструмента Соединительная линия, а также при подведении соединительной линии к фигуре, у которой имеется хотя бы одна точка соединения.
Примечание: Приклеивать соединительные линии можно не только к точкам соединения. Их, как и линии, можно также приклеивать к маркерам, вершинам и контурам фигур. Дополнительные сведения см. в статье Диалоговое окно «Привязать и приклеить».
Использование соединений точка-точка или динамических соединений
На схеме, показанной ниже, между фигурами A и C используется соединение точка-точка, и при перемещении фигуры C соединитель, выходящий из фигуры A, остается приклеенным к одной и той же точке. Фигура B, в свою очередь, соединена с фигурой C с помощью динамического соединения, поэтому при перемещении фигуры C соединитель прикрепляется к ближайшей точке соединения.
Показать иллюстрацию с анимацией
Создание соединения точка-точка
В случае соединения точка-точка соединительная линия остается приклеенной к определенной точке фигуры даже при ее перемещении или вращении.
-
Перетащите точку соединения на первой фигуре к точке соединения на второй фигуре.
-
После соединения фигур конечные точки соединительной линии становятся зелеными.
Создание динамического соединения
В случае динамического соединения при перемещении или вращении фигуры соединительная линия будет прикрепляться к точке соединения, ближайшей к ее началу.
-
Расположите соединительную линию в центре первой фигуры и дождитесь появления зеленой рамки вокруг фигуры.
-
Удерживайте нажатой кнопку мыши и перетащите указатель в центр второй фигуры.
-
Когда вокруг второй фигуры появится зеленая рамка, отпустите кнопку мыши.
Добавление точки соединения на фигуру
Если фигура, к которой требуется приклеить соединительную линию, не имеет в нужном месте точки соединения, вы можете легко ее создать.
-
Выделите фигуру.
-
На вкладке Главная в группе Инструменты выберите инструмент Точка соединения .
-
Если точки соединения не видны, на вкладке Вид в группе Визуальные подсказки установите флажок Точки соединения.
-
Нажав клавишу CTRL, щелкните место, в которое нужно добавить точку соединения. Новая точка соединения автоматически выделяется после добавления.
-
Для продолжения обычного редактирования на вкладке Главная в группе Инструменты выберите инструмент Указатель .
Перемещение точки соединения на фигуре
Если точка соединения расположена неудобно, ее можно переместить.
-
Выделите фигуру.
-
На вкладке Главная в группе Инструменты выберите инструмент Точка соединения .
-
Если точки соединения не видны, на вкладке Вид в группе Визуальные подсказки установите флажок Точки соединения.
-
Нажмите клавишу CTRL и перетащите точку соединения, которую вы хотите переместить.
-
Для продолжения обычного редактирования на вкладке Главная в группе Инструменты выберите инструмент Указатель .
Если не удается переместить точки соединения именно туда, куда требуется, попробуйте изменить параметры привязки. Дополнительные сведения см. в статье Регулирование силы привязки и ее отключение.
Удаление точки соединения
Иногда точка соединения мешает. В этом случае вы можете ее удалить.
-
Выделите фигуру с точкой соединения, которую хотите удалить.
-
На вкладке Главная в группе Инструменты выберите инструмент Точка соединения.
-
Если вы не видите точки соединения, на вкладке Вид в группе Визуальные подсказки установите флажок Точки соединения.
-
Щелкните точку соединения, которую вы хотите удалить. Она станет пурпурной.
-
Нажмите клавишу DELETE.
-
Для продолжения обычного редактирования на вкладке Главная в группе Инструменты выберите инструмент Указатель .
Скрытие точек соединения
Иногда, чтобы лучше разглядеть схему, вам нужно скрыть точки соединения.
Добавление текста рядом с точкой соединения
Добавить текст непосредственно к точке соединения невозможно. Однако можно добавить текст к фигуре, а затем поместить его рядом с точкой соединения.
-
Выделите фигуру, на которую хотите добавить текст, и начинайте ввод текста. Вводимый текст появляется на фигуре.
-
Выберите инструмент Главная \ Инструменты \ Блок текста (CTRL+SHIFT+4)
-
Будет выбран блок текста
-
Перетащите блок текста, чтобы переместить его и измените его размер, при необходимости
Выберите инструмент Указатель (CTRL+1), если вы хотите выйти из инструмента Блок текста
Другой способ – создание нескольких фигур с уникальными названиями, каждая с одной соединительной точкой, с их последующей группировкой для создания большей фигуры. Точки соединения по-прежнему будут использоваться.
Точка соединения типа «внутрь», «наружу» или «внутрь и наружу»
Используйте точки соединения «внутрь» и «наружу», чтобы управлять «притягиванием» конечных точек соединительных линий к фигурам.
-
Выделите фигуру.
-
На вкладке Главная в группе Инструменты выберите инструмент Точка соединения .
-
Если точки соединения не видны, на вкладке Вид в группе Визуальные подсказки установите флажок Точки соединения.
-
Если требуется точка соединения типа «внутрь», «наружу» или «внутрь и наружу», щелкните правой кнопкой мыши точку соединения и выберите пункт:
-
Внутрь Чаще всего используется точка соединения типа внутрь. Она «притягивает» к себе конечные точки соединительных линий, а также точки соединения типов наружу и внутрь и наружу на двумерных фигурах.
-
Наружу Чтобы приклеить двумерную фигуру к другой фигуре, используйте точку соединения типа наружу. Точка соединения типа «наружу» «притягивается» к точкам соединения типа «внутрь».
-
Внутрь и наружу Если какую-либо фигуру необходимо приклеить к другим фигурам, но пока еще неизвестно, как именно, используйте точку соединения внутрь и наружу.
-
К началу страницы
Изменение стиля соединительной линии
Соединительная линия может ломаной под прямым углом, прямой или изогнутой. По умолчанию используется ломаный стиль.
-
Выделите соединитель или соединители, которые нужно изменить.
-
Выберите вкладку Форма на ленте, а затем выберите Соединители.
-
В меню выберите Прямоугольные, Прямые или Изогнутые линии:
Отображение и удаление значков пересечения соединительных линий
По мере редактирования схемы и добавления дополнительных фигур в Веб-приложение Visio могут создаваться значки пересечения соединительных линий. Их можно сделать видимыми или скрыть.
-
Откройте схему для редактирования.
-
Выберите вкладку Форма на ленте, а затем выберите Соединители.
-
В меню выберите нужный стиль перехода по линии, как показано ниже:
Показывать значки пересечения линий
Удаление значков пересечения линий
Изменение внешнего вида соединительных линий и стрелок
Вы можете изменить цвет контура, тип стрелки и толщину соединительной линии:
-
Выделите соединитель или соединители, которые нужно изменить.
-
Откройте вкладу Фигура на ленте и выберите Контур фигуры.
-
Выберите цвет из галереи или измените стиль соединителя, используя следующие параметры:
Параметр
Описание
Толщина
Измените толщину соединительной линии.
Штрих
Измените стиль линии: сплошная, пунктирная, с точками или сочетание.
Стрелки
Наконечниками стрелок могут быть точки, стрелки или они могут отсутствовать. Они могут быть с заливкой или без, с одной или обеих сторон соединителя.
Что необходимо сделать
Придание соединительной линии изогнутой, ломаной или прямой формы
Вы можете изменить отдельную соединительную линию или изменить форму по умолчанию для всех новых соединительных линий.
Изменение соединительной линии
-
Выделите соединительную линию.
-
На вкладке Конструктор в группе Макет выберите Соединительные линии, затем выберите прямоугольную соединительную линию, прямую соединительную линию или кривую соединительную линию в зависимости от нужного стиля.
-
Кроме того, можно изменить стиль соединительной линии в меню действий для фигуры «Соединительная линия», вызываемом щелчком правой кнопки мыши.
Изменение формы по умолчанию для новых соединительных линий
-
Установка прямоугольной, прямой или изогнутой формы в качестве формы по умолчанию:
Выберите вкладку Файл > Печать > Предварительный просмотр > Параметры страницы, выберите вкладку Макеты и маршруты, затем в списке Вид выберите Прямая или Кривая.
К началу страницы
Добавление стрелок или других наконечников к соединительной линии
Вы можете добавлять к соединительной линии стрелки, точки или другие наконечники.
-
Выделите соединительную линию.
-
На вкладке Главная в группе Фигура выберите Линия, затем выберите Стрелки.
-
Выберите Другие стрелки, в окне Линия выберите тип, размер и тип завершения, затем нажмите кнопку ОК.
К началу страницы
Изменение толщины, стиля или кривизны соединительной линии
-
Выделите соединительную линию.
-
На вкладке Главная в группе Фигура выберите Линия, затем выберите Параметры линии.
-
В окне Линия выберите толщину, стиль и кривизну линии, затем нажмите кнопку ОК.
К началу страницы
Изменение направления соединительной линии на противоположное
Примечание: Для некоторых типов схем, например, для различных технологических схем, важным является направление соединения. Поэтому для таких соединительных линий должна использоваться команда Обратить концы вместо изменения формата концов. Кнопку команды Обратить концы можно легко добавить на ленту с помощью функции Файл \ Параметры \ Настройка ленты . Эта команда дает возможность изменить направление всех выбранных соединительных линий на противоположное.
Или, чтобы изменить направление соединительной линии без использования команды Обратить концы, добавьте новую стрелку на том конце линии, где ее нет, и удалите стрелку на другом конце.
-
Выделите соединительную линию.
-
На вкладке Главная в группе Фигура выберите Линия, затем выберите Параметры линии.
-
В окне Линия выберите:
-
Чтобы добавить, изменить или удалить стрелку в начале и конце выделенной соединительной линии, выберите стрелку или вариант Нет в меню стрелок.
К началу страницы
Изменение направления или пересечение соединительных линий
В большинстве случаев вы можете использовать поведение соединительной линии по умолчанию. Но бывают случаи, когда вам нужно самостоятельно задать направление и пересечение соединительных линий на своей схеме.
Совет: Используйте функцию Масштаб, чтобы лучше разглядеть мелкие детали и более точно управлять точками: Увеличить (нажмите клавиши ALT+F6), Уменьшить (нажмите клавиши ALT+SHIFT+F6) и Вписать в окно (нажмите клавиши CTRL+SHIFT+W).
К началу страницы
Другие способы работы с точками соединения
В следующих разделах мы рассмотрим несколько способов управления точками соединения.
Совет: Используйте функцию Масштаб, чтобы лучше разглядеть мелкие детали и более точно управлять точками: Увеличить (нажмите клавиши ALT+F6), Уменьшить (нажмите клавиши ALT+SHIFT+F6) и Вписать в окно (нажмите клавиши CTRL+SHIFT+W).
Обзор точек соединения
Точка соединения — это специальная точка на фигуре, к которой «приклеиваются» соединительные линии и другие фигуры. После приклеивания соединительной линии или фигуры к точке соединения они остаются соединенными даже при перемещении одной из фигур.
Точки соединения становятся видимыми при попытке соединить две фигуры. Вы видите эти точки при наведении на фигуру инструмента Соединительная линия, а также при подведении соединительной линии к фигуре, у которой имеется хотя бы одна точка соединения.
Примечание: Приклеивать соединительные линии можно не только к точкам соединения. Их, как и линии, можно также приклеивать к маркерам, вершинам и контурам фигур. Дополнительные сведения см. в статье Диалоговое окно «Привязать и приклеить».
Использование соединений точка-точка или динамических соединений
В Visio для фигур доступны два вида соединений: точка-точка (иногда называемое статическим соединением) и динамическое. Для разных концов соединительной линии можно использовать разные типы соединения. Если вы используете Автосоединение или команду Соединить фигуры, для обоих концов соединителя применяется динамическое соединение. При выборе точки соединения соединительной линии с фигурой вручную вы можете задать тип соединения. Дополнительные сведения об использовании динамических соединений см. в статье Автоматическое выравнивание, автоматическое определение интервалов и изменение расположения фигур на схеме.
На схеме, показанной ниже, между фигурами A и C используется соединение точка-точка, и при перемещении фигуры C соединитель, выходящий из фигуры A, остается приклеенным к одной и той же точке. Фигура B, в свою очередь, соединена с фигурой C с помощью динамического соединения, поэтому при перемещении фигуры C соединитель прикрепляется к ближайшей точке соединения.
Показать иллюстрацию с анимацией
Создание соединения точка-точка
В случае соединения точка-точка соединительная линия остается приклеенной к определенной точке фигуры даже при ее перемещении или вращении.
-
Перетащите точку соединения на первой фигуре к точке соединения на второй фигуре.
-
После соединения фигур конечные точки соединительной линии становятся зелеными.
Создание динамического соединения
В случае динамического соединения при перемещении или вращении фигуры соединительная линия будет прикрепляться к точке соединения, ближайшей к ее началу.
-
Расположите соединительную линию в центре первой фигуры и дождитесь появления зеленой рамки вокруг фигуры.
-
Удерживайте нажатой кнопку мыши и перетащите указатель в центр второй фигуры.
-
Когда вокруг второй фигуры появится зеленая рамка, отпустите кнопку мыши.
Добавление точки соединения на фигуру
Если фигура, к которой требуется приклеить соединительную линию, не имеет в нужном месте точки соединения, вы можете легко ее создать.
-
Выделите фигуру.
-
На вкладке Главная в группе Инструменты выберите инструмент Точка соединения .
-
Если точки соединения не видны, на вкладке Вид в группе Визуальные подсказки установите флажок Точки соединения.
-
Нажав клавишу CTRL, щелкните место, в которое нужно добавить точку соединения. Новая точка соединения автоматически выделяется после добавления.
-
Для продолжения обычного редактирования на вкладке Главная в группе Инструменты выберите инструмент Указатель .
Перемещение точки соединения на фигуре
Если точка соединения расположена неудобно, ее можно переместить.
-
Выделите фигуру.
-
На вкладке Главная в группе Инструменты выберите инструмент Точка соединения .
-
Если точки соединения не видны, на вкладке Вид в группе Визуальные подсказки установите флажок Точки соединения.
-
Нажмите клавишу CTRL и перетащите точку соединения, которую вы хотите переместить.
-
Для продолжения обычного редактирования на вкладке Главная в группе Инструменты выберите инструмент Указатель .
Если не удается переместить точки соединения именно туда, куда требуется, попробуйте изменить параметры привязки. Дополнительные сведения см. в статье Регулирование силы привязки и ее отключение.
Удаление точки соединения
Иногда точка соединения мешает. В этом случае вы можете ее удалить.
-
Выделите фигуру с точкой соединения, которую хотите удалить.
-
На вкладке Главная в группе Инструменты выберите инструмент Точка соединения.
-
Если вы не видите точки соединения, на вкладке Вид в группе Визуальные подсказки установите флажок Точки соединения.
-
Щелкните точку соединения, которую вы хотите удалить. Она станет пурпурной.
-
Нажмите клавишу DELETE.
-
Для продолжения обычного редактирования на вкладке Главная в группе Инструменты выберите инструмент Указатель .
Скрытие точек соединения
Иногда, чтобы лучше разглядеть схему, вам нужно скрыть точки соединения.
Добавление текста рядом с точкой соединения
Добавить текст непосредственно к точке соединения невозможно. Однако можно добавить текст к фигуре, а затем поместить его рядом с точкой соединения.
-
Выделите фигуру, на которую хотите добавить текст, и начинайте ввод текста. Вводимый текст появляется на фигуре.
-
Выберите инструмент Главная \ Инструменты \ Блок текста (CTRL+SHIFT+4)
-
Будет выбран блок текста:
-
Перетащите блок текста, чтобы переместить его и измените его размер, при необходимости:
Выберите инструмент Указатель (CTRL+1), если вы хотите выйти из инструмента Блок текста
Другой способ – создание нескольких фигур с уникальными названиями, каждая с одной соединительной точкой, с их последующей группировкой для создания большей фигуры. Точки соединения по-прежнему будут использоваться.
Точка соединения типа «внутрь», «наружу» или «внутрь и наружу»
Используйте точки соединения «внутрь» и «наружу», чтобы управлять «притягиванием» конечных точек соединительных линий к фигурам.
-
Выделите фигуру.
-
На вкладке Главная в группе Инструменты выберите инструмент Точка соединения .
-
Если точки соединения не видны, на вкладке Вид в группе Визуальные подсказки установите флажок Точки соединения.
-
Если требуется точка соединения типа «внутрь», «наружу» или «внутрь и наружу», щелкните правой кнопкой мыши точку соединения и выберите пункт:
-
Внутрь Чаще всего используется точка соединения типа внутрь. Она «притягивает» к себе конечные точки соединительных линий, а также точки соединения типов наружу и внутрь и наружу на двумерных фигурах.
-
Наружу Чтобы приклеить двумерную фигуру к другой фигуре, используйте точку соединения типа наружу. Точка соединения типа «наружу» «притягивается» к точкам соединения типа «внутрь».
-
Внутрь и наружу Если какую-либо фигуру необходимо приклеить к другим фигурам, но пока еще неизвестно, как именно, используйте точку соединения внутрь и наружу.
-
К началу страницы
Важно: Office 2007 больше не поддерживается. Перейдите на Microsoft 365, чтобы работать удаленно с любого устройства и продолжать получать поддержку.
Обновить
Работа с точками соединения
В следующих разделах мы рассмотрим несколько способов управления точками соединения.
Обзор точек соединения
Фигура с четырьмя точками соединения
Добавление точек соединения
Если фигура, к которой требуется приклеить соединительную линию или другую фигуру, не имеет в нужном месте точки соединения, ее можно легко создать.
-
Если точки соединения не отображаются, на вкладке Вид щелкните Точки соединения.
-
Выделите фигуру.
Примечание: Пока фигура не выделена, добавить к ней точку соединения невозможно. Фигура выделена, если вокруг нее есть зеленая пунктирная граница.
-
Щелкните инструмент Точка соединения .
Если вы не видите инструмент Точка соединения, щелкните стрелку вниз рядом с инструментом Соединительная линия , затем щелкните инструмент Точка соединения .
-
Нажмите клавишу CTRL, а затем щелкните место, куда нужно добавить точку соединения.
-
Если требуется точка соединения типа «внутрь», «наружу» или «внутрь и наружу», щелкните правой кнопкой мыши точку соединения и выберите пункт Внутрь, Наружу или Внутрь и наружу.
-
Как правило, бывает нужна точка соединения типа «внутрь». Она «притягивает» к себе конечные точки соединительных линий, а также соединительные точки типа «наружу» и «внутрь и наружу» двумерных фигур.
-
Чтобы приклеить двумерную фигуру к другой фигуре, используйте точку соединения типа наружу. Точка соединения типа «наружу» «притягивается» к точкам соединения типа «внутрь».
-
Если какую-либо фигуру необходимо приклеить к другим фигурам, но пока еще неизвестно, как именно, используйте точку соединения «внутрь и наружу».
-
-
Чтобы продолжить обычное редактирование, щелкните инструмент Указатель .
Добавление текста рядом с точкой соединения
К сожалению, добавить текст непосредственно к точке соединения невозможно. Однако можно добавить текст к фигуре, а затем поместить его рядом с точкой соединения.
-
Выделите фигуру.
-
Начните вводить текст. Вводимый текст появится на фигуре.
-
Щелкните инструмент Блок текста .
Если вы не видите инструмент Блок текста, щелкните стрелку вниз рядом с инструментом Текст , затем щелкните инструмент Блок текста .
-
Перетащите текст.
Совет: Если на фигуре имеется управляющий маркер , текст фигуры можно переместить быстрее.
Перемещение точек соединения
Если точка соединения расположена неудобно, ее можно переместить.
-
Выделите фигуру.
Примечание: Пока фигура не выделена, переместить точку соединения невозможно. Фигура выделена, если вокруг нее есть зеленая пунктирная граница.
-
Щелкните инструмент Точка соединения .
Если вы не видите инструмент Точка соединения, щелкните стрелку вниз рядом с инструментом Соединительная линия , затем щелкните инструмент Точка соединения .
-
Перетащите точку соединения.
Если вы не видите точки соединения, на вкладке Вид щелкните Точки соединения.
-
Чтобы продолжить обычное редактирование, щелкните инструмент Указатель .
Если не удается переместить точки соединения именно туда, куда требуется, попробуйте изменить параметры привязки:
-
В меню Сервис щелкните Привязать и приклеить, затем на вкладке Общие в разделе Привязка выберите необходимые параметры.
Удаление и скрытие точек соединения
Иногда точки соединения мешают работе. В этом случае их можно удалить или скрыть.
Удаление точки соединения на фигуре
-
Выделите фигуру.
Примечание: Пока фигура не выделена, удалить точку соединения невозможно. Фигура выделена, если вокруг нее есть зеленая пунктирная граница.
-
Щелкните инструмент Точка соединения .
Если вы не видите инструмент Точка соединения, щелкните стрелку вниз рядом с инструментом Соединительная линия , затем щелкните инструмент Точка соединения .
-
Щелкните точку соединения, которую вы хотите удалить. Она станет пурпурной.
Если вы не видите точки соединения, на вкладке Вид щелкните Точки соединения.
-
Нажмите клавишу DELETE.
-
Чтобы продолжить обычное редактирование, щелкните инструмент Указатель .
Скрытие точки соединения
К началу страницы
Добавление стрелок или других наконечников к соединительной линии
Вы можете добавлять к соединительной линии стрелки, точки или другие наконечники.
-
Выделите соединительную линию.
-
В меню Формат выберите пункт Линия.
-
В разделе Концы линий выберите нужный тип и размер наконечника.
-
Нажмите кнопку ОК.
Совет: Инструмент Концы линий также можно использовать на панели инструментов Форматирование.
Придание соединительной линии изогнутой, ломаной или прямой формы
Изменение соединительной линии на схеме
-
Щелкните правой кнопкой мыши соединительную линию.
-
Выберите пункт Кривая соединительная линия, Прямоугольная соединительная линия или Прямая соединительная линия.
Примечание: Вы не можете добавить маркеры для прямых или ломанных соединительных линий, но можете сделать это для кривых соединительных линий с помощью инструмента Карандаш .
Изменение формы по умолчанию для новых соединительных линий
-
Чтобы соединительная линия по умолчанию имела кривую или прямую форму, в меню Файл выберите пункт Параметры страницы, щелкните вкладку Макеты и маршруты и в списке Вид выберите Прямая или Кривая.
Изменение направления соединительной линии на противоположное
Если вам нужно изменить направление соединительной линии, добавьте новую стрелку на том конце линии, где ее нет, и удалите стрелку на другом конце.
-
Выделите соединительную линию, которую нужно изменить.
-
На вкладке Главная в группе Фигура выберите вариант Линия и наведите указатель на элемент Стрелки, чтобы открыть меню Стрелки.
-
Внизу меню Стрелки выберите элемент Другие стрелки.
В Visio отображается область задач Формат фигуры с развернутой группой Линия.
-
Чтобы добавить, изменить или удалить стрелку в начале выделенной соединительной линии, выберите стрелку или вариант Нет в меню стрелок для типа начальной стрелки.
В меню стрелок для выделенной соединительной линии отображается текущий стиль выделенной стрелки или вариант Нет.
-
Чтобы добавить, изменить или удалить стрелку в конце выделенной соединительной линии, выберите стрелку или вариант Нет в меню стрелок для типа конечной стрелки.
Как нарисовать стрелку в Автокаде
Стрелка является довольно примитивной вещью. Однако разработчики AutoCAD не добавили в функционал программы этот объект. И сегодня вы узнаете способы рисования стрелки в AutoCAD.
Стрелку в Автокаде можно сделать быстро несколькими способами.
Как самостоятельно начертить стрелку в Autocad?
Как же начертить стрелку в Автокаде? Первым способом её создания является рисование при помощи двух команд: «Рисование» и «Редактирование».
Этот способ является самым долгим, однако, вы сможете нарисовать любой вид фигуры. Инструменты, которые необходимы для создания нашей фигуры: команды «Отрезок», «Зеркало», «Штриховка».
Порядок действий
- Берём «Отрезок» и создаём заготовку стрелочки.
- Чтобы наш объект был красивым и ровным, берём «Зеркало», которое создаст отражение нашей заготовки.
- Теперь в ход идёт инструмент «Штриховка», который закрасит пустую область стрелки.
- Далее, необходимо указать свойства линии, чтобы получить нужную толщину.
- Если полученный предмет слишком большой/маленький, то примените масштабирование.
СОВЕТ. Предметы, которые у вас получились, рекомендуется заключать в блоки.
Как быстро сделать стрелочку
Как сделать стрелку в Автокаде более быстрым способом? При использовании этого метода вам не придётся делать всё с самого нуля. Будем применять инструмент «Размер».
- Переходим в «Аннотации», кликаем на параметр «Линейный размер». Из списка выбираем понравившийся тип и размер нашей фигуры.
- После не забудьте о такой вещи, как поставить размер на рисунке. Можно выбрать произвольное число.
- В ход идёт команда «Расчленить», используя которую мы сможем удалить все ненужные части чертежа.
- Для более простого рисования сделайте блок.
- Для направления и перемещения объекта используйте соответствующие команды.
Ещё один способ быстрого создания стрелки
Ещё один метод, с помощью которого можно нарисовать стрелку в Автокаде, он чаще всего применяется пользователями.
- Находим функцию «Полилиния». Указываем на рабочем экране первую точку в любом месте, а после переходим к опции «Ширина».
- Для начала укажите толщину линии. Например, 4 мм. для начальной и столько же для конечной ширины линии. После ставим вторую точку на экране. Такой длины у нас будет предмет.
- Затем обращаемся к «Полилинии» для построения всей стрелки. Далее, переходим к установке ширины каждой из них. Начальную ширину, к примеру, укажем 40 мм., а конечную 0 мм.
Итоги
Вот мы и разобрались, как в Автокаде построить стрелку. Найдите тот способ, используя который вы быстрее всего создадите нужный объект, и используйте его в дальнейшем. Надеемся, что у вас не осталось никаких вопросов по этой теме. Но если они у вас есть, то мы готовы выслушать их в комментариях. А также будем благодарны за лайк и репост этой статьи в социальный сетях.
Как нарисовать стрелку в Фотошопе
Обновлено: 10.02.2021
Небольшая статья-заметка для дизайнеров, которая расскажет о том, как нарисовать стрелку в фотошопе. Пригодится как новичкам, так и бывалым пользователям популярного графического редактора, которых по какой-то причине «заклинило» и они не могут вспомнить, с помощью какого же инструмента рисуются стрелки.
Прямая стрелка в PhotoshopСделать стрелку в фотошопе нам поможет прямая линия!)))
- Выберите инструмент Линия на панели инструментов.
- На горизонтальной панели Параметры после того, как определитесь с цветом заливки и цветом контура, выберите значок шестеренкой – откроется окно «Параметры контура», где можно выбрать, где должна быть стрелка на линии – в начале, в конце или в обоих концах.
Если вам нужна фигурная стрелка, можете воспользоваться стандартным набором инструмента Произвольная фигура – Стрелки.
Для этого выберите инструмент Произвольная фигура и в окне Параметры найдите выпадающий список со списком фигур, нажмите на кнопку Настройки и выберите группу Стрелки.
Простая тема, которая иногда даже профессионалов ставит в тупик. Поместите в закладки данную статью и у вас точно не возникнет вопросов о том, как нарисовать стрелку в фотошопе.
Подписывайтесь на обновления блога «Дизайн в жизни» по e-mail или социальных сетях и мы обязательно опубликуем для вас еще больше полезных бесплатных уроков! |
(Visited 12 084 times, 28 visits today)
Категория: Adobe Photoshop Метки: Adobe Photoshop.Как нарисовать стрелку в Фотошопе
Стрелка, нарисованная на изображении, может понадобиться в различных ситуациях. К примеру, когда необходимо указать на какой-либо объект на изображении. Есть как минимум два способа сделать стрелку в Фотошопе, и в этом уроке мы о них расскажем.
Создание стрелок
Как мы уже писали выше, существует два стандартных (не считая отрисовки вручную) способа создания стрелок. Оба они подразумевают использование инструментов из группы «Фигуры».
Способ 1: Инструмент «Линия»
- Берем инструмент.
- В верхней части программы есть опции инструмента, где нам нужно указать расположение стрелки на самой линии Начало или Конец. Также можно выбрать её размеры.
- Рисуем стрелку, зажав и левую кнопку мыши на холсте и проведя в нужную сторону.
Способ 2: Инструмент «Произвольная фигура»
- Этот инструмент находится в той же группе, что и предыдущий. Активируем.
- На верхней панели находим раздел с палитрой готовых фигур. В Фотошоп по умолчанию включены несколько стандартных стрелок. Выбираем одну из них.
- Зажимаем левую кнопку мыши на изображении и тянем в сторону. Отпускаем мышь, когда длина стрелки нас будет устраивать. Чтобы стрелка не была слишком длинной или толстой, нужно сохранить пропорции, поэтому не забудьте при создании зажать клавишу SHIFT на клавиатуре.
Надеемся, мы понятно рассказали, какие есть способы рисования стрелки в Фотошопе. Если вам нужно будет её подредактировать, воспользуйтесь сочетанием клавиш CTRL+T и потяните за маркеры, чтобы увеличить или уменьшить стрелку, также наведя мышь на один из ползунков можно поворачивать стрелку в нужную сторону.
Мы рады, что смогли помочь Вам в решении проблемы.Опишите, что у вас не получилось. Наши специалисты постараются ответить максимально быстро.
Помогла ли вам эта статья?
ДА НЕТПоделиться статьей в социальных сетях:
Как сделать стрелу стремительности (1:00
В этом руководстве Minecraft объясняется, как создать Стрелу стремительности (1:00 — Скорость), со скриншотами и пошаговыми инструкциями.
В Minecraft Стрела стремительности (1:00 — Скорость) — это оружие, которое вы стреляете из лука. После того, как игрок или моб был застрелен Стрелой стремительности (1:00 — Скорость), они получат эффект скорости и 20% -ное повышение скорости на 1 минуту.
Когда вы создаете Стрелу стремительности (1:00 — Скорость), в процессе изготовления будет создано 8 стрел за раз.
Давайте разберемся, как сделать эту стрелку.
Поддерживаемые платформы
Стрела быстроты (1:00 — Скорость) доступна в следующих версиях Minecraft:
* Версия, в которой он был добавлен или удален, если применимо.
ПРИМЕЧАНИЕ. Pocket Edition (PE), Xbox One, PS4, Nintendo Switch и Windows 10 Edition теперь называются Bedrock Edition. Мы продолжим показывать их индивидуально для истории версий.
Где найти эту стрелку в творческом режиме
Определения
- Платформа — это подходящая платформа.
- Версия (и) — это номера версий Minecraft, где элемент можно найти в указанном месте меню ( мы протестировали и подтвердили этот номер версии ).
- Расположение меню «Креатив» — это расположение элемента в меню «Креатив».
Необходимые материалы для создания этой стрелы
В Minecraft это материалы, которые вы можете использовать для создания Стрелы стремительности (1:00 — Скорость):
Как создать эту стрелу в режиме выживания
1.Откройте меню крафта
Во-первых, откройте свой верстак, чтобы у вас была крафтовая сетка 3×3, которая выглядела так:
2. Добавьте элементы, чтобы сделать эту стрелку
В меню крафта вы должны увидеть область крафта, состоящую из сетки крафта 3×3. Чтобы сделать Стрелу стремительности (1:00 — Скорость), поместите 8 стрел и 1 Постоянное зелье быстроты (2:00 — Скорость) в сетку крафта 3×3.
При создании Стрелы стремительности (1:00 — Скорость) важно, чтобы предметы были размещены в точном порядке, как показано на изображении ниже.В первом ряду должно быть 3 стрелки. Во втором ряду должна быть 1 стрелка в первом поле, 1 длительное зелье быстроты (2:00 — Скорость) во втором поле и 1 стрелка в третьем поле. В третьем ряду должно быть 3 стрелки. Это рецепт изготовления Стрелы стремительности в Minecraft (1:00 — Скорость).
СОВЕТ: Если вы наведете курсор на стрелки в меню крафта, вы увидите название стрелки и ее эффекты.
Теперь, когда вы заполнили область крафта правильным узором, в поле справа появятся 8 стрел стремительности (1:00 — Скорость).
3. Переместите эту стрелку в инвентарь
После того, как вы создали Стрелы стремительности (1:00 — Скорость), вам нужно переместить новые предметы в свой инвентарь.
Поздравляю, вы сделали Стрелу стремительности (1:00 — Скорость) в Minecraft!
Идентификатор и название предмета
- Ява
- PE
- Xbox
- PS
- Нинтендо
- Win10
- Edu
Minecraft Java Edition (ПК / Mac)
В Minecraft Стрела быстроты (1:00 — Скорость) имеет следующие имя, идентификатор и значение данных:
| Арт. | Описание ( Minecraft ID Name ) | Minecraft ID | Minecraft Данные Значение | Платформа | Версия (и) |
|---|---|---|---|---|---|
| Стрела стремительности (1:00 — Скорость) ( minecraft: | 440 | 0 | Java Edition (ПК / Mac) | 1.9 — 1,12 | |
| Стрела стремительности (1:00 — Скорость) ( minecraft: | 440 | Java Edition (ПК / Mac) | 1,13 — 1,17,1 |
Ознакомьтесь с полным интерактивным списком идентификаторов Minecraft с возможностью поиска.
Майнкрафт Карманное издание (PE)
В Minecraft Стрела быстроты (1:00 — Скорость) имеет следующие имя, идентификатор и значение данных:
| Арт. | Описание ( Minecraft ID Name ) | Minecraft ID | Minecraft Данные Значение | Платформа | Версия (и) |
|---|---|---|---|---|---|
| Стрела стремительности (1:00 — Скорость) ( minecraft: | 262 | 16 | Карманное издание (PE) | 0.16,0 — 1,71,41 |
Ознакомьтесь с полным интерактивным списком идентификаторов Minecraft с возможностью поиска.
Майнкрафт Xbox One
В Minecraft Стрела быстроты (1:00 — Скорость) имеет следующие имя, идентификатор и значение данных:
| Арт. | Описание ( Minecraft ID Name ) | Minecraft ID | Minecraft Данные Значение | Платформа | Версия (и) |
|---|---|---|---|---|---|
| Стрела стремительности (1:00 — Скорость) ( minecraft: | 262 | 16 | Xbox One | 1.6,0 — 1,17,41 |
Ознакомьтесь с полным интерактивным списком идентификаторов Minecraft с возможностью поиска.
Майнкрафт PS4
В Minecraft Стрела быстроты (1:00 — Скорость) имеет следующие имя, идентификатор и значение данных:
| Арт. | Описание ( Minecraft ID Name ) | Minecraft ID | Minecraft Данные Значение | Платформа | Версия (и) |
|---|---|---|---|---|---|
| Стрела стремительности (1:00 — Скорость) ( minecraft: | 262 | 16 | PS4 | 1.14,0 — 1,17,41 |
Ознакомьтесь с полным интерактивным списком идентификаторов Minecraft с возможностью поиска.
Майнкрафт Коммутатор Nintendo
В Minecraft Стрела быстроты (1:00 — Скорость) имеет следующие имя, идентификатор и значение данных:
| Арт. | Описание ( Minecraft ID Name ) | Minecraft ID | Minecraft Данные Значение | Платформа | Версия (и) |
|---|---|---|---|---|---|
| Стрела стремительности (1:00 — Скорость) ( minecraft: | 262 | 16 | Nintendo Switch | 1.6,0 — 1,17,41 |
Ознакомьтесь с полным интерактивным списком идентификаторов Minecraft с возможностью поиска.
Майнкрафт Windows 10 Edition
В Minecraft Стрела быстроты (1:00 — Скорость) имеет следующие имя, идентификатор и значение данных:
| Арт. | Описание ( Minecraft ID Name ) | Minecraft ID | Minecraft Данные Значение | Платформа | Версия (и) |
|---|---|---|---|---|---|
| Стрела стремительности (1:00 — Скорость) ( minecraft: | 262 | 16 | Windows 10 Edition | 0.16,0 — 1,71,41 |
Ознакомьтесь с полным интерактивным списком идентификаторов Minecraft с возможностью поиска.
Майнкрафт: Образовательное издание
В Minecraft Стрела быстроты (1:00 — Скорость) имеет следующие имя, идентификатор и значение данных:
| Арт. | Описание ( Minecraft ID Name ) | Minecraft ID | Minecraft Данные Значение | Платформа | Версия (и) |
|---|---|---|---|---|---|
| Стрела стремительности (1:00 — Скорость) ( minecraft: | 262 | 16 | Выпуск для учебных заведений | 1.0 — 1.14.31 |
Ознакомьтесь с полным интерактивным списком идентификаторов Minecraft с возможностью поиска.
Определения
- Описание — это то, что называется элементом, а ( Minecraft ID Name ) — строковое значение, которое используется в игровых командах.
- Minecraft ID — это внутренний номер предмета.
- Minecraft DataValue (или значение урона) определяет вариант блока, если для идентификатора Minecraft ID существует более одного типа.
- Платформа — это подходящая платформа.
- Версия (и) — это номера версий Minecraft, для которых действительны идентификатор и имя Minecraft.
Накапливаемая информация
Определения
- Стекируемый указывает, можно ли складывать элемент ( с более чем 1 элементом в стопке ).
- Размер стопки — максимальный размер стопки для этого элемента. В то время как некоторые предметы в Minecraft можно складывать до 64 штук, другие предметы можно складывать только до 16 или 1.(ПРИМЕЧАНИЕ : эти размеры стека предназначены только для ванильного Minecraft. Если вы используете мод, некоторые моды могут изменять размер стека для элемента. )
Дайте команду на стрелу стремительности (1:00 — Скорость)
- Ява
- PE
- Xbox
- PS
- Нинтендо
- Win10
- Edu
Дать команду в Minecraft Java Edition (ПК / Mac)
В Minecraft Java Edition (ПК / Mac) 1.13, 1.14, 1.15, 1.16, 1.16.5, 1.17 и 1.17.1, команда / give для Arrow of Swiftness (1:00 — Скорость):
/ give @p tipped_arrow {Зелье: "minecraft: long_swiftness"} 1 В Minecraft Java Edition (ПК / Mac) 1.9, 1.10, 1.11 и 1.12 команда / give для Arrow of Swiftness (1:00 — Скорость):
/ give @p tipped_arrow 1 0 {Зелье: "minecraft: long_swiftness"} Дайте команду в Minecraft Pocket Edition (PE)
В Minecraft Pocket Edition (PE) 0.16.0, 1.0, 1.1, 1.2, 1.4.0, 1.5.0, 1.6.0, 1.7.0, 1.8.0, 1.9.0, 1.10.0, 1.11.0, 1.12.0, 1.13.0, 1.14.0, 1.16.0, 1.17.0 и 1.71.41, команда / give для Arrow of Swiftness (1:00 — Speed):
./ give @p стрелка 1 16
Дайте команду в Minecraft Xbox One
В Minecraft Xbox One 1.6.0, 1.7.0, 1.8.0, 1.9.0, 1.10.0, 1.11.0, 1.12.0, 1.13.0, 1.14.0, 1.16.0, 1.17.0 и 1.17 .41, команда / give для Стрела стремительности (1:00 — Скорость):
/ give @p стрелка 1 16
Дайте команду в Minecraft PS4
В Minecraft PS4 1.14.0, 1.16.0, 1.17.0 и 1.17.41, команда / give для Arrow of Swiftness (1:00 — Скорость):
/ give @p стрелка 1 16
Отдать команду в Minecraft Nintendo Switch
В Minecraft Nintendo Switch 1.6.0, 1.7.0, 1.8.0, 1.9.0, 1.10.0, 1.11.0, 1.12.0, 1.13.0, 1.14.0, 1.16.0, 1.17.0 и 1.17 .41, команда / give для Стрела стремительности (1:00 — Скорость):
/ give @p стрелка 1 16
Дайте команду в Minecraft Windows 10 Edition
В Minecraft Windows 10 Edition 0.16.0, 1.0, 1.1, 1.2, 1.4.0, 1.5.0, 1.6.0, 1.7.0, 1.8.0, 1.9.0, 1.10.0, 1.11.0, 1.12.0, 1.13.0, 1.14. 0, 1.16.0, 1.17.0 и 1.71.41, команда / give для Arrow of Swiftness (1:00 — Скорость):
/ give @p стрелка 1 16
Дайте команду в Minecraft Education Edition
В Minecraft Education Edition 1.0, 1.0.18, 1.0.21, 1.4.0, 1.7.0, 1.9.0, 1.12.0, 1.12.60 и 1.14.31 команда / give для Arrow of Swiftness (1: 00 — Скорость) составляет:
/ give @p стрелка 1 16
Чем заняться с этой стрелкой
Вот некоторые действия, которые вы можете делать со Стрелами стремительности (1:00 — Скорость) в Minecraft:
Прочие стрелы
Вы можете сделать в Майнкрафте другие стрелы, например:
minecraft java edition — хитрости для получения большого количества стрел?
Метод 1: Каждое утро на рассвете выходить на улицу.
Вы можете получить не только несколько стрел от сгоревших скелетов, но также вы можете получить несколько перьев от кур, умерших ночью (от волков, кактусов).
Beta 1.7 и ранее: Вы также можете получить много перьев от сожженных зомби, выйдя рано утром.
Метод второй: Изучить
Если вы не изучили полностью хотя бы одну карту, значит, вы делаете недостаточно. Вы должны встретить много цыплят в своих путешествиях. Убейте ВСЕХ цыплят! Иногда они выпадают более одного пера, а это означает, что вы можете получить много стрел всего от нескольких цыплят.
Метод третий: Построить птицеферму
Это вы говорите, что пробовали, но я все равно добавляю это для полноты картины. У меня ферма с очень низким уровнем обслуживания. Я кладу одинокий фонарик прямо перед входной дверью. Таким образом, ночью это единственное место, где могут появляться пассивные мобы (это единственное место, где есть трава и свет). Я убиваю всех коров, цыплят и свиней, которые нерестятся прямо у моей двери, когда выхожу из дома каждое утро на рассвете.
Бета 1.9 и новее: Это должно быть значительно проще, поскольку вы можете использовать пшеницу для выращивания дополнительных цыплят.
Шахта.
Обычно вы все равно должны много этим заниматься, но всякий раз, когда вы сталкиваетесь с залежью гравия под землей, добывайте его. Все это. Вы должны получить много кремня из этого, а гравий, который вы получите, можно использовать для других вещей 1 , большая часть из которых в конечном итоге вернет больше кремня.
Палки — это просто.
Эти методы (в сочетании с тем фактом, что вам нужен только один из каждого, чтобы сделать 4 стрелы), часто позволяют мне иметь под рукой несколько стопок стрел на случай, если появится надоедливый Призрак.
1 Например, спуск с большого отвесного перепада высот. Бросьте гравий так, чтобы он упал в башню, тогда вы можете стоять на этой башне и безопасно копать прямо вниз. Принесите больше гравия, чем вам нужно, потому что он превратится в более ценный кремень.
5 способов увеличить скорость стрелы и сохранить точность | Охота с луком
Смертоносные лучники стремятся к постоянству стрельбы и максимальной скорости стрел. Вот пять советов, которые помогут вам максимально использовать эту комбинацию.
Медленное попадание лучше быстрого промаха. Я твердо верю в эту фразу. Точно так же, как в бейсболе удачно выброшены поля и аутинги, точные стрелы — это все в стрельбе из лука, чтобы сбить добычу. Вот почему мы всегда должны ставить точность на первое место, а скорость — на второе. В противном случае пострадает вероятность смертельного удара.
Тем не менее, нет ничего плохого в фастболе со скоростью 97 миль в час, который кричит по домашней тарелке. И по той же причине нет ничего плохого в молниеносной стреле, которая центрирует жизненно важные органы оленя.Каждый предлагает лучшее из обоих миров.
Обзор оборудования : составной лук Bear Kuma в Realtree EDGE
Для охотника с луком точность и скорость — это очень хорошо. Это только сделает вас более способными в лесу для охоты с луком. Имея это в виду, вот пять способов улучшить характеристики вашего лука без ущерба для точности.
Лучше стреляй из лука
Под «лучше» я подразумеваю плавнее и быстрее. Новейшие луки на рынке более эффективны, поэтому они дают вам все качества стрельбы старой Бетси, но запускают стрелы с большей скоростью.
Три года назад высокопроизводительный лук со скромной высотой распорки обеспечивал скорость в диапазоне от 315 до 320 кадров в секунду по IBO. Сегодня аналогичный лук с такой же высотой подкоса и длиной оси будет обеспечивать скорость от 330 до 340 кадров в секунду по IBO. Это добавление от 10 до 20 кадров в секунду имеет значение.
Но эффективность — это еще не все. Есть и другие качества, которые улучшают стрельбу из лука, включая общий баланс (ощущения при полном натяжении), высоту скобы и хват.
Стрелки по мишеням знают важность баланса. Посмотрите на любого профессионального стрелка, и вы увидите ассортимент противовесов на его установке, чтобы оптимизировать удержание и прицеливание лука. Этот же прием в меньшей степени может использоваться лукохантерами. Главное — убедиться, что лук не «раскачивается» сильно назад, вперед или в сторону, что может вызвать крутящий момент и затруднить прицеливание.
Различные компании производят противовесы и короткие стабилизаторы для охоты, с которыми вы можете экспериментировать, чтобы оптимизировать удержание лука при полном натяжении.Если вы стреляете из колчана, убедитесь, что он плотно прилегает к подступенку, чтобы не было ощущения перекоса. Так вы будете лучше стрелять. Хороший магазин по стрельбе из лука может помочь с этой задачей.
Старайтесь не опускаться ниже 7 дюймов в высоту, если вы не опытный стрелок или у вас короткая длина натяжения (26 дюймов или меньше). Каждая четверть дюйма высоты скобы может иметь большое значение для того, насколько хорошо вы стреляете. Конечно, чем короче высота бандажа, тем быстрее будет лук. Но, опять же, скорость бесполезна без постоянства, поэтому стремитесь к быстрой и щадящей высоте скобы.Семь дюймов кажутся идеальным балансом.
Кроме того, наиболее важным фактором при точной стрельбе из лука является то, как ваша рука взаимодействует с луком. Он должен всегда держать его одинаково, иначе точность будет нарушена. Большинство современных рукояток для лука хорошо спроектированы, но вам все равно следует поэкспериментировать, стреляя с помощью специальных рукояток, таких как Shrewd, просто чтобы посмотреть, сможете ли вы немного повысить точность стрельбы. Иногда стрельба без захвата или даже с добавлением тонкой ленты спортивной ленты (Mueller M-Tape) на рукоятку может обеспечить идеальное ощущение.
Используйте стрелки лучше
Независимо от того, насколько хороша была спроектирована ваша спортивная машина, если вы поставите на нее дешевый комплект шин, она будет управлять менее чем впечатляюще. То же самое с отличным луком и дешевыми стрелами. Вы действительно хороши ровно настолько, насколько хороши боеприпасы, от которых вы зависите.
Для обеспечения высочайшей точности без потери скорости вам потребуются самые точные стрелы, которые вы только сможете достать. Под лучшими я подразумеваю те, которые обеспечивают исключительную стабильность позвоночника, прямолинейность и вес между стержнем и стержнем.
Я предпочитаю проверенные временем варианты, такие как Easton A / C / C или Flatline, Carbon Express Maxima Hunter или Maxima Blue Streak Select, Gold Tip Pro Hunter, Carbon Tech Whitetail XP и аналогичные марки валов. Вес вала в восемь зерен на дюйм кажется отличным компромиссом между стабильной стрельбой и высокой скоростью стрелы. Я советую не переходить на слишком легкий свет, так как из-за этого пострадают ваша энергия и проницательность. Кроме того, убедитесь, что вы используете стрелу с правильным позвоночником для вашей конкретной настройки лука.Профессиональный магазин может вам в этом помочь.
Посадка носа на тетиве также имеет решающее значение. Ножки должны защелкиваться с правильным трением; не слишком туго и не слишком свободно. В противном случае это приведет к плохой настройке и непостоянной съемке. Правильная подгонка насадки означает, что насадка должна защелкнуться с «защелкой», но после того, как она будет закреплена, она не сможет скользить вверх и вниз по струне без некоторого сопротивления. Между насадкой и подачей не должно быть никаких покачиваний из стороны в сторону. Если вы подозреваете, что насадка не подходит, вам придется изменить толщину (диаметр) центрального выступа вашей струны.Эту процедуру иногда сложно выполнить новичку, но любой специалист по стрельбе из лука может показать вам, как это делается.
Обновите подставку для стрел
Больше стабильности можно получить, используя более качественный упор для стрел. Для максимальной точности я предпочитаю откидную конструкцию, так как она оптимизирует клиренс оперения с помощью охотничьих древков малого диаметра и позволяет агрессивное спиральное оперение для лучшего управления широкоголовыми головками с фиксированным клинком.
На рынке представлено множество отличных откидных упоров, но, безусловно, мне больше всего нравится конструкция с активацией конечностями.Эта система предлагает самый простой и наиболее эффективный способ заставить упор работать должным образом, так что он поддерживает стрелу как можно дольше и быстро опускается во время оперения, чтобы очистить его, без приложения крутящего момента к жгуту проводов лука.
Многие начинающие пользователи съеживаются от идеи привязать длинный шнур от опорной руки к верхней конечности лука, поскольку он потенциально может зацепиться за что-то в лесу или создать «отвлечение» в окне обзора. Лично у меня проблем с этими вопросами не возникало.Я использовал Arizona Archery Pro Drop со звездными результатами. Мне очень нравится стальной шнур для конечностей этого отдыха, который непроницаем для погодных условий и предлагает легкую регулировку.
Другой отличный выбор — Trophy Taker Smack Down и Vaportrail Limbdriver Pro.
Аэродинамические лопатки и лопастиСкорость с прощением — вот цель, поэтому акцент должен быть сделан на снаряде, который летит правильно и стабильно с минимальным трением при полете стрелы.После многих лет экспериментов с различными лопатками я предпочитаю жесткую, короткую и высокопрофильную лопатку, такую как Arizona Archery Max Hunter, для большинства охотничьих применений. Такие лопасти отлично справляются с направлением компактных неподвижных или механических головок, не сбивая стрелку вниз.
Величина смещения или спирали лопасти имеет тенденцию иметь большое значение в том, насколько щадящая стрела стреляет. Чем раньше стрелка начнет вращаться, тем скорее она сможет исправить любые минутные колебания полета, которые есть у древка в полете, создавая дополнительное прощение и контроль.Не поддавайтесь соблазну использовать только небольшое смещение лопасти. Используйте смещение не менее 3 градусов, а еще лучше — более агрессивное смещение по спирали от 5 до 7 градусов для максимального управления стрелкой.
По большей части, чем меньше бродхед — или наименьшая площадь поверхности, которую он имеет в полете — тем более аэродинамичен и легче им управлять. Вот где сияют низкопрофильные бродхэды.
Многие «любители скорости» представляют веские аргументы в пользу механических бросковаров, говоря, что они являются лучшим выбором для максимальной скорости и прощения.Я не буду спорить с этим слишком много (особенно в ветреную погоду), но я знаю, что хорошо спроектированная компактная головка с фиксированным лезвием может быть использована для очень точной стрельбы на чрезмерно высокой скорости. Тем не менее, пользователь должен использовать точные стрелки и работать над точным выравниванием стрелки по направлению.
В бродхедах я бы внимательно посмотрел на Wac’em, Wasp Boss, Trophy Taker Terminal T-Lock, G5 Striker Muzzy MX-3 и другие подобные модели. Что касается механики, то стоит обратить внимание на Trophy Taker Ulmer Edge, Swhacker, NAP Killzone и G5 Havoc.
Более плавный спуск, более плавный выстрел
Большинство лукохантеров никогда не стреляли из снарядов спичечного качества. Такой спуск обеспечивает превосходное срабатывание спускового крючка с абсолютно нулевым ходом спускового крючка или смещением спускового крючка. Это будет способствовать не только лучшей форме стрельбы, но и максимальной точности и прощению.
Чтобы найти такой инструмент, вам нужно отфильтровать ряд выпусков на хорошо укомплектованном складе для стрельбы из лука, магазине, который специализируется на конкурентоспособных аксессуарах для стрельбы из лука. Съемочные мероприятия, на которых поставщики устанавливают демонстрационные стенды, — еще одно отличное место, где можно проверять и тестировать релизы с помощью фиктивного шнура или лука.
Выборка перед покупкой имеет решающее значение, потому что первое «ощущение» — это все, когда дело доходит до выбора релиза. Он должен идеально сочетаться с конфигурацией вашего запястья, руки и пальца, поэтому все, что вы чувствуете при полном натяжении, — это давление спускового крючка, надавливающего на ваш палец, пока стрелка не исчезнет.
Полноценные выпуски стоят дорого, но они прослужат всю жизнь при интенсивном использовании и являются отличным вложением. Кроме того, они помогут вам в кратчайшие сроки научиться лучше стрелять из скоростного лука.
Несколько лет назад стрельба на максимальной скорости была проблемой, так как это приводило к сильному шуму при стрельбе, вибрации и низкой точности. Но благодаря отличным новостным лукам, стрелам, оперению, широкоплечим головкам и сверхгладким спусковым устройствам теперь можно стрелять с максимальной скоростью без потери отличной стрельбы. Просто помните, что при стрельбе из лука скорость ничего не значит, если ваш выстрел не попадает в цель. В первую очередь делайте упор на точность.
Не пропустите: Части блочного лука
Примечание редактора. Первоначально оно было опубликовано 18 июня 2012 г.
Вы охотник из лука и хотите научиться достигать своих целей? Ознакомьтесь с нашими рассказами, видео и полезными инструкциями по охоте с луком.
Следуйте за нами на Facebook.
5 советов, как сделать стрельбу из блочного лука быстрее
Скорость стрелы жизненно важна для любого выстрела. Вы быстро понимаете это, когда неправильно оцениваете метраж в первый раз. 40 кадров в секунду могут легко расширить допустимый предел ошибок стрелка. Обычно выстрел на открытой местности для охотника составляет около 25 ярдов и более.Увеличение скорости съемки от 30 до 40 кадров в секунду может значительно улучшить результаты.
Очевидно, что для получения оптимальных результатов вам нужен высококачественный быстрый блочный лук. Несколько лет назад топовый блочный лук со скромной высотой распорки предлагал скорость около 320 кадров в секунду. В настоящее время лук с такой же длиной оси и высотой скобы может выдавать около 340 кадров в секунду. 20 дополнительных кадров в секунду — это важно. Помня об этом, убедитесь, что вы используете лучший блочный лук, который можете себе позволить. Затем, если вам нужно больше скорости, примите во внимание приведенные ниже советы.
Увеличить длину вытяжкиКогда вы натягиваете лук дальше, вы накапливаете больше энергии. Это создает дополнительную кинетическую энергию в стрелке, когда вы ее отпускаете. Удлинение вытяжки означает, что вам нужно использовать более жесткую и длинную стрелку, чтобы достичь максимального веса вытяжки. Это стреляет стрелами с повышенной энергией, и, как следствие, вы стреляете быстрее.
Если вам неудобно использовать более тяжелую стрелу, используйте внутренний карбоновый стержень или алюминиевый компонент Super Lite.Этот тип стрелы легче, но энергия проникновения не теряется при увеличении длины вытяжки.
При увеличении длины вытяжки на один дюйм ваша скорость увеличивается до 3,5%. Даже если вы снимаете легкую штангу и вам нужно использовать более жесткую при увеличении длины вытяжки, вы все равно увеличиваете скорость до 2,5% за один дополнительный дюйм длины вытяжки.
Увеличение весаЕсли вы не перегружаете себя и увеличиваете вес, пробиваемость и скорость увеличиваются.Это хорошая идея сделать это весной, потому что у вас есть много месяцев, чтобы медленно наращивать вес.
Например, если вы стреляете не менее 2 раз в неделю, вы можете увеличивать натяжной вес на 1–2 фунта каждый месяц. Это не будет заметно. Для блочного лука хорошего качества увеличение на 5 фунтов увеличивает скорость примерно на 10 кадров в секунду. В случае недолговечности это изменение того стоит.
Проблема в том, что многие стрелки слишком быстро увеличивают тяговый вес. Вы должны знать свой личный максимальный вес вытяжки.Это то количество отягощения, которое вы можете использовать и рисовать, не поднимая руки выше уровня плеч. Кроме того, вы должны уметь удерживать лук на полной тяге более 30 секунд без тряски. Если вас начинает трясти, это означает, что вы набрали слишком много веса.
Используйте более плавный триггерСредство выпуска спички редко используется охотником с луком. Это выпуск, который обеспечивает лучшее срабатывание срабатывания срабатывания с нулевым скачком или ходом срабатывания спускового крючка. Форма стрельбы автоматически увеличивается, как и прощение и точность.
Чтобы найти подходящее приспособление для выпуска блочного лука, вам нужно заглянуть на склад для стрельбы из лука с щедрым прикладом или прикладом для соревнований. Это связано с тем, что такие триггеры редко покупают, так как о них не знают охотники. У вас есть хорошие шансы найти его в магазине, который специализируется на аксессуарах для соревновательной стрельбы из лука или на соревнованиях по стрельбе.
Всегда пробуйте перед покупкой. Релиз должен соответствовать конфигурации вашего пальца, руки и запястья.При полном натяжении вы должны только ощущать нажатие спускового крючка на палец. Пока стрелка не будет выпущена, больше ничего не должно ощущаться.
Недостаток в том, что очень хороший выпуск стоит дорого. Тем не менее, он выдерживает интенсивное использование и может служить вечно. Кроме того, он улучшает точность и скорость выстрела, так что это разумное вложение.
Измени свои стрелкиПодобно автомобилю, не имеет значения, насколько быстро он может ехать, если шины дешевые, потому что управляемость становится некачественной.То же самое происходит с блочными луками и очень дешевыми стрелами. Всегда рекомендуется выбирать производителей, которые имеют очень высокую репутацию в области обеспечения высокого качества. Имея это в виду, если вы хотите увеличить скорость, вам нужно использовать более светлые стрелки.
К счастью, сейчас на рынке доступно бесчисленное количество стрел, сделанных из разных материалов. Сюда входят:
· Алюминий
· Пултрузионный углерод
· Тонкостенный алюминий
· Композиты углерод-алюминий
Уловка для увеличения скорости состоит в том, чтобы выбрать более легкую стрелу.Снижение веса на 5 зерен дает прибавку на 1 кадр / с. Однако это не означает, что вы можете выбрать самые легкие валы, какие только сможете найти. Существуют практические ограничения, и если вы упадете ниже 6 грамм на фунт тягового усилия, блочный лук будет вынужден поглощать слишком большую вибрацию. Кроме того, если вы хотите стрелять со скоростью более 260 кадров в секунду, вам необходимо настроить лук, форму стрельбы или использовать механические насадки.
Обновить кулачокОчевидно, что более быстрый кулачок можно получить, купив новый блочный лук.Когда это невозможно, иногда можно улучшить лук, который вы используете. Джон Дадли из Nock On Archery рекомендует осматривать направляющие кулачка, потому что любая небольшая вмятина может вызвать большие проблемы. Вы можете отремонтировать направляющую кулачка самостоятельно или пойти в местный магазин для ремонта, если не уверены, что сможете справиться самостоятельно.
Часто можно использовать другую систему для ускорения съемки. Есть компании-производители луков, которые предлагают вам колесные модули, которые можно использовать для изменения характеристик натяжения лука.Если вы серьезно относитесь к увеличению скорости, используйте кулачок с низким выходом. Выбирайте 65% вместо стандартных 80%.
Имейте в виду, что при обновлении кулачка вам также может потребоваться купить другие конечности и новую систему для веревки и ремня безопасности. Это означает, что вам часто приходится платить больше, чем при покупке нового блочного лука. Всегда делайте математические вычисления, чтобы увидеть, какие инвестиции стоят больше.
ЗаключениеВ конце концов, если вы можете увеличить скорость стрельбы только на пару футов в секунду, вносить изменения и беспокоиться о них непродуктивно.Однако когда вы можете увеличить скорость стрельбы более чем на 10%, это стоит потраченных на это усилий и времени. Если вы не уменьшите точность, ваша стрельба улучшится, и вы станете более эффективными с блочным луком.
Как сделать стрелы быстрее?
Как сделать стрелы быстрее?
Чем дальше вы натягиваете лук, тем больше энергии вы сохраняете в нем. Чем больше потенциальной энергии в натянутом луке, тем больше кинетической энергии в выпущенной стреле — больше скорости стрелы.По мере того, как вы удлиняете натяжение, вы должны переходить к более длинной и жесткой стрелке для того же максимального веса натяжения.
Как сделать так, чтобы стрелы летели быстрее в Майнкрафте?
Вы можете изменить тег данных движения, который указывает, сколько блоков в секунду объект перемещает по каждой оси. Замените (UUID стрелки) подходящим селектором для вашей стрелки и xmovement, ymovement и zmovement желаемыми значениями движения. Это изменит скорость стрелы, а также ее урон.
Как заставить стрелы лететь дальше?
Поскольку стрелы не имеют источника энергии после первого выстрела, они могут оставаться в воздухе только определенное время, и все зависит от скорости, с которой вы их отправляете.Чем больше тяги вы используете, тем дальше он пролетит. Чтобы стрела улетела очень далеко, нужно стрелять ею как можно мощнее.
Как сделать мой блочный лук быстрее?
5 советов, как сделать стрельбу из блочного лука быстрее
- Увеличьте длину отрисовки. Когда вы натягиваете лук дальше, вы накапливаете больше энергии.
- Увеличение веса. Если вы не перегружаете себя и увеличиваете вес, проникновение и скорость увеличиваются.
- Используйте более плавный триггер.
- Измени свои стрелки.
- Обновите камеру.
- Заключение.
Ускорят ли мои смычки новые струны?
Да, новая струна может прибавить скорости, но и правильная настройка тоже.
Сколько FPS в дюйме длины отрисовки?
На каждый дюйм, на который вы уменьшаете длину вытяжки, вы теряете примерно 10 кадров в секунду скорости стрелки. В среднем это близко. Однако мы обнаружили, что на самом деле диапазон составляет 8-12 кадров в секунду.
Что произойдет, если мои стрелы будут слишком жесткими?
Если острие стрелы слишком слабое или жесткое, стрела не исправится, как это должно было произойти в полете.Если эта стрела слабая и продолжает изгибаться (имеет низкий рейтинг позвоночника), она отклонится от цели. Точно так же, если стрела неумолимо жесткая, она не пойдет по пути, намеченному лучником.
Как часто нужно натирать тетиву воском?
каждые две-три недели
Тетива, натренированная должным образом, выглядит гладкой и слегка липкой. Если на ощупь струна высохла, начинает обесцвечиваться или тускнеть, пора снова натереть ее воском. Большинство лучших лучников натягивают веревки каждые две-три недели, а также перед соревнованиями, если прогнозируется дождь.
Как лучше всего сделать стрелу?
При изготовлении стрел убедитесь, что у вас есть полные стаки, если это возможно, чтобы вы могли более эффективно использовать свои модификаторы. Не стоит делать только 4 стрелы, а затем потратить на них тонну кварца, вместо того, чтобы сделать 64 стрелы и потратить столько же. Используйте все модификаторы кварца для стрел и красного камня на коротком луке.
Как заставить стрелы летать быстрее в Скайриме?
Исправлено: опечатка в скрипте NMM при установке неправильных версий.Исправлено: все Faster Arrows Улучшенные настройки из опции «Skyrim + All DLC» (теперь новые стрелки должны летать быстрее).
Как изменить скорость стрелки?
Вы можете изменить тег данных движения, который указывает, сколько блоков в секунду объект перемещает по каждой оси. Замените (UUID стрелки) подходящим селектором для вашей стрелки и xmovement, ymovement и zmovement желаемыми значениями движения. Это изменит скорость стрелы, а также ее урон. Фактически вы можете использовать / effect для стрелок.
Что делает стрелу летать лучше, чем оперение?
Большое оперение и тяжелая куча увеличивают расстояние между центром масс и центром сопротивления и улучшают полет стрелы, но за счет заброса (скорости стрелы). Так что есть компромисс.
Как делать стрелки в Minecraft (Краткое руководство)
В этом уроке вы шаг за шагом научитесь делать стрелки в Minecraft!
Стрелы Minecraft — это боеприпасы, которые игрок может использовать с луками, бровями и раздатчиками.Создавая стрелы на верстаке, вы получаете 4 стрелы за раз.
Как делать стрелы Видеоурок
В этом видео мы покажем вам, как делать стрелы и стрелять по ним из лука и арбалета. И не забудьте подписаться на наш канал на YouTube, чтобы получать регулярно обновляемые видеоролики Minecraft!
Подпишитесь на наш канал YouTube
Доступные платформы
| Версия | Платформа | Доступна |
|---|---|---|
| Java Edition | Windows, Mac и Linux PC’s | Да |
| Да | ||
| Education Edition | Mac, iOs 12, ПК с Windows 10 | Да |
| PlayStation Edition | PlayStation 3 и 4 | Да |
Элементы, необходимые для создания стрел
Шаги для создания стрел
1.Откройте меню крафта
Во-первых, давайте откроем ваше меню крафта в Minecraft. Вы должны увидеть ту же сетку, что и на изображении ниже.
2. Добавление элементов в меню
В меню крафта добавьте 1 палку, 1 кремень и 1 перо в сетку.
Добавьте палку, кремень и перо в сетку точно так, как показано на изображении ниже.
В 1-й ряд поместите 1 кремень в центральную коробку. Во 2-м ряду поместите 1 палку в центральную коробку. В 3-м ряду поместите 1 перо, размещенное в центральной коробке.Это рецепт стрелы Minecraft.
Теперь, когда вы добавили предметы в верстак, как описано выше, вы заметите 4 стрелки в поле справа.
3. Переместите стрелки в свой инвентарь
При открытом меню крафта просто перетащите стрелки вниз в свой инвентарь, чтобы вы могли его использовать.
Вот и все! Теперь у вас есть стрелки. Стрелы Minecraft — это боеприпасы, которые игрок может использовать с луками, бровями и раздатчиками. Вы можете сделать обычные стрелки, как мы описываем в этом уроке, а также можете сделать спектральную стрелку и стрелки с наконечниками.
Minecraft Arrow Command
Вы также можете использовать команду Give для создания стрелок в Minecraft. Команда со стрелкой доступна в следующих выпусках:
- Java Edition
- Pocket Edition
- Xbox One
- Nintendo Switch
- Windows 10 Edition
- Education Edition
Чтобы запустить команду со стрелкой в Minecraft, откройте чат окна и введите команду ниже в зависимости от вашей версии.
Java Edition 1.13 и выше команда стрелки
/ give @p arrow 1
PE, Xbox One, Switch, Win 10, Education Edition
/ give @p arrow 1 0
Еще рецепты оружия
Учебное пособие для: Fast Arrows | PowerFrameworks
Учебное пособие для
Arrow Variations 039
Fast Arrows
Эти стрелки могут помочь передать скорость и цель. Есть три основных дизайна, каждый со своим набором вариаций. Обязательно ознакомьтесь со всеми вариантами, прежде чем выбирать стрелку быстрого перехода, которую вы хотите использовать.Они просты в использовании: большинство дизайнов представляют собой одно поле, что упрощает форматирование. Как и все фреймворки и графика, передающие движение или скорость, градиенты работают очень хорошо.
V1 и V2 — это одно и то же изображение, но с центральной горизонтальной областью на разной высоте для размещения меньших и больших текстовых строк. V1 тоньше, чем V2. У них от одного до шести сегментов.
V1a и b – V4 не имеют сегментов, но имеют центральную горизонтальную область с двумя разными высотами для размещения меньших и больших текстовых строк.Настройка вертикально нарезанных окружностей
— отрегулируйте по размеру
Так как большинство быстрых стрелок представляют собой одно поле, изменить размер легко. Просто измените размер или масштаб (удерживайте нажатой клавишу Shift при изменении размера) поля. Для тех вариантов, которые имеют несколько полей, сначала сгруппируйте, а затем измените размер / масштаб.
Варианты цвета
Эта версия быстрой стрелки и несколько других содержат несколько полей. Если вы используете PowerPoint 2007 или 2010, вы можете просто сгруппировать поля и применить к полю градиент.Если вы используете PowerPoint 2003, вам нужно будет раскрасить каждое поле индивидуально. Раскраска была сделана на быстрой стрелке ниже, применяя один цвет ко всем полям, а затем осветляя каждое поле слева от самой правой стрелки. Цвета более светлые по сравнению с исходным цветом.
Параметры PowerPoint 2007
Тени выглядят действительно красиво, но используйте эти улучшения форматирования только тогда, когда пространство между полями быстрой стрелки или между элементами поля быстрой стрелки не закрывается форматированием.Иногда тени, свечение и т. Д. Могут слишком сильно заполнять пространство и делать графические элементы нечеткими. Только будьте осторожны с форматированием.
3D вариации
3D также может слишком сильно заполнять пустоты. Если вы используете 3D, не забудьте установить глубину от 3 до 5 точек. Также убедитесь, что уровни полей (при использовании быстрой стрелки с несколькими полями) правильные.
Тени
Тени в PowerPoint 2003 выглядят устаревшими и фактически ухудшают общее качество вашей презентации.Это общее правило. Тени, доступные в PowerPoint 2007 и 2010, великолепны. Рассмотрите возможность использования отражения вместо тени, как в примере из серии. Тени могут слишком сильно заполнять пространство между элементами / полями быстрых стрелок.
Градиенты, узоры и рисунки
Градиенты — отличный способ подчеркнуть движение и скорость. Используйте эту технику: самый темный — в правой части рисунка, самый светлый — в левой.
Анимации
В примере анимации в качестве анимации входа используется скорость света.Эта анимация дополнительно подчеркивает «быстрый» аспект стрелки. Обычно не рекомендуется использовать эту анимацию, но она идеально подходит для сообщений такого типа.
.