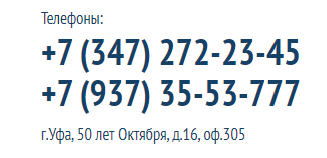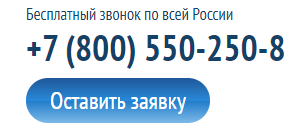Веснушки как нарисовать в саи
Мы постоянно вынуждены смотреть на идеально гладкую кожу. Это парадигма мира цифрового искусства.
Почему о других интересных особенностях кожи, таких, как возрастные морщины, генетические особенности или шрамы, обычно забывают?
В этом уроке я покажу вам, как превратить стандартное лицо в трех разных персонажей, используя веснушки, морщинки и шрамы.

Изучение лиц
Отличные фото для подробного изучения кожи вы найдете на Envato Market. В качестве основы для рисования я буду использовать вот этот снимок. Использование фото с гладкой и чистой кожей поможет вам со временем усовершенствовать навыки рисования лиц.

Но для рисования остальных персонажей, мне нужно еще несколько фото. Изучайте как можно больше разных картинок с кожей, чтобы улучшить навыки рисования. Ниже вы можете ознакомиться с фото, которые я буду использовать.
Веснушки

Морщины

Шрам

Рисуем основу
Сейчас нам нужно нарисовать базовое лицо, которое мы будем использовать как основу для дальнейшей работы. В одной из моих публикаций вы можете узнать о способах ускорения процесса рисования.
Шаг 1
Начнем с простого наброска. Все, что нужно для начала — это обычный овал. Создаем новый документ со следующими параметрами:
- Dimensions (Разрешение): 1250 х 1250 пикселей
- DPI: 150 точек/дюйм
Берем жесткую круглую кисть и делаем набросок головы. Сначала рисуем овал и намечаем расположение глаз, рта и носа, затем заканчиваем набросок.

Шаг 2
Устанавливаем режим смешивания слоя с наброском на Soft Light (Мягкий свет) и ниже создаем новый слой. Круглой жесткой кистью заполняем голову базовыми цветами.

Шаг 3
Дальнейший процесс будет таким же, как в моем предыдущем уроке по рисованию кожи. Над цветной основой создаем новый слой и преобразовываем его в обтравочную маску (Ctrl+Alt+G). С помощью различных режимов смешивания рисуем светотени на лице.

Я всегда начинаю с теней и рисую их на слое в режиме смешивания Multiply (Умножение).

Шаг 4
Далее заливаем фоновый слой серым цветом и в центре с помощью мягкой круглой кисточки рисуем большое размытое белое пятно.

Также вы можете добавить дополнительные тона на коже, например, оранжевый. Для этого создаем новый слой и переводим его в режим смешивания Overlay (Перекрытие).
Шаг 5
Продолжаем детализировать картинку и сглаживать кожу. С помощью Smudge Tool (Палец) размазываем жесткие штрихи, чтобы придать коже бархатный эффект.

Закончив с основными деталями, берем текстурную кисточку Chalk Brush из стандартного набора Photoshop и рисуем поры на коже. Главное не перестараться с этим эффектом, при необходимости используйте Eraser Tool  (E) (Ластик), чтобы удалить лишнее.
(E) (Ластик), чтобы удалить лишнее.

Жесткой кисть с Hardness (Жесткость) 100% добавляем финальные штрихи и заканчиваем основу. Также по контуру головы серым цветом рисуем отражающийся от фона свет. Уменьшаем размер кисточки, чтобы нарисовать мелкие волоски на лбу и бровях и добавить блики по всему портрету.

2. Рисуем веснушки и родинки
Шаг 1
Как владелец веснушчатого лица, со всей уверенностью заявляю, что это, пожалуй, наиболее простые элементы, которые вы можете освоить в рисовании кожи. Берем нашу основу и объединяем все слои, которые относятся конкретно к голове, вместе (Ctrl+E).
Далее над головой создаем новый слой и преобразовываем его в обтравочную маску (Ctrl+Alt+G). Кисточкой Chalk Brush из предыдущего шага рисуем зернистую основу для веснушек.

Теперь добавляем веснушки. Жесткой круглой кистью рисуем маленькие точки на носу, щеках и бровях. Проверьте, чтобы опция Pen Pressure (Нажим пера) в настройках кисти была активна, так как в данном случае нам нужно, чтобы графический планшет реагировал на нажим кисти.

Чтобы усилить эффект, дублируем (Ctrl+J) слой с веснушками и удаляем лишнее с помощью Eraser Tool  (E) (Ластик).
(E) (Ластик).
Шаг 2
Если предыдущий процесс показался вам слишком легким, давайте перейдем к родинкам! Нам не понадобится много усилий, чтобы родинка выглядела реалистично. Рисуем темно-коричневое пятно и смазываем один край с помощью Eraser Tool  (T) (Ластик). Смазанное место будет создавать эффект блика и нам остается добавить темный цвет на противоположной стороне родинки, чтобы придать ей немного объемности.
(T) (Ластик). Смазанное место будет создавать эффект блика и нам остается добавить темный цвет на противоположной стороне родинки, чтобы придать ей немного объемности.

Родинки, в отличии от веснушек, должны выступать над кожей.
Дублируем веснушку, чтобы добавить новые в других частях лица. После завершения работы у вас должен получиться примерно такой результат:

Вот так выглядит финальный результат. Вы можете добавить больше веснушек и родинок или оставить, как есть.
3 Рисуем морщины
Шаг 1
Как бы ваш персонаж выглядел через 20 лет? С возрастом структура нашей кожи меняется, и она обвисает. Чтобы повторить такой эффект, нам понадобится фильтр Liquify (Пластика).
Переходим Filter – Liquify (Фильтр – Пластика) и инструментом Forward Warp Tool (W) (Деформация) растягиваем края челюсти вниз.

Давайте состарим лицо еще сильнее. Из-за потери эластичности кожи глаза обвисают, а губы становятся тоньше, и лицо кажется более округлым. Немного расширяем нос, используя Bloat Tool (B) (Вздутие), затем сжимаем губы с помощью инструмента Pucker Tool (S) (Сморщивание). С помощью Forward Warp Tool (W) (Деформация) добавляем больше обвисшей кожи вокруг глаз.

Вы также можете создать эффект «старой милой леди», если немного приблизите друг к другу брови.
Шаг 2
Теперь займемся морщинами. Процесс очень простой. Круглой жесткой кистью рисуем линии в местах, где мышцы сокращаются больше всего.

Не забудьте о морщинках на носу и губах.
Если вы не удалили слой с веснушками, сделайте его видимым и уменьшите Opacity (непрозрачность) до 60%. Веснушки создадут эффект пигментных пятен. Наносим тени вокруг морщин и добавляем текстурности с помощью Chalk Brush.

Шаг 3
Мелкие детали позволят усилить эффект старости, поэтому давайте обесцветим волосы. Для этого создаем новый слой в режиме смешивания Saturation (Насыщенность) и закрашиваем серым цветом волосы и брови.

Лучший способ сделать кожу более реалистичной – нарисовать блики. Заканчиваем портрет нанесением бликов по всему лицу, чтобы усилить реалистичность морщин.

Вот так выглядит финальный результат! Ну разве она не похожа на чью-то прелестную бабулю?
4. Рисуем шрам на губе
Шаг 1
Возможно, бабуля в прошлой жизни была безжалостным наемником-убийцей. Если она рубила плохих парней направо и налево, то у нее точно должны остаться парочка боевых шрамов. Поэтому в последнем разделе урока мы создадим с вами ужасный шрам на губе.
Начинаем с основы. Активируем фильтр Liquify (Пластика), чтобы сделать челюсть более угловатой, поднять концы бровей выше и опустить уголки рта. Все это поможет придать лицу более свирепый вид.

Шаг 2
Это то, что я называю свежим шрамом, так как он еще не успел затянуться. Создаем новый слой в режиме смешивания Multiply (Умножение) и рисуем основу шрама над губой. Чтобы сделать взгляд более выразительным, наносим тень вокруг глаз.

При таком шраме губа должна деформироваться. Поэтому дорисовываем часть губы возле шрама, чтобы поднять ее выше и показать деформацию. Затем по краям шрама нанесите блики, чтобы создать эффект заживления раны.

Добавляем объем с помощью тени, которую мы наносим на отдельном слое в режиме Multiply (Умножение). Темно-красный цвет для тени подбираем на губах и наносим в разрезе шрама.

Шаг 3
Добившись достаточного реализма и глубины, мы можем добавить текстуру. Используем кисть Chalk Brush, чтобы нанести текстурные блики на шраме. Это не только создаст эффект пор, но также добавит контрастности между чистой кожей и раной.

Вот так выглядит финальный результат. Ранена, но все еще готова сражаться! Таким образом, вы можете видоизменить любого персонажа, используя всего несколько мелких деталей.

Теперь примените описанные выше техники в своих собственных работах!
Возможно, у вас есть авторский персонаж, которого вы придумали в свободное время? Попробуйте применить техники из урока, чтобы увидеть, как изменится ваш персонаж!
Только терпение и практика позволят вам осилить искусство рисования реалистичной кожи в Adobe Photoshop.
Автор: Melody Nieves
Рисуем реалистичную кожу в Фотошоп / Фотошоп-мастер
Мы постоянно вынуждены смотреть на идеально гладкую кожу. Это парадигма мира цифрового искусства.
Почему о других интересных особенностях кожи, таких, как возрастные морщины, генетические особенности или шрамы, обычно забывают?
В этом уроке я покажу вам, как превратить стандартное лицо в трех разных персонажей, используя веснушки, морщинки и шрамы.

Изучение лиц
Отличные фото для подробного изучения кожи вы найдете на Envato Market. В качестве основы для рисования я буду использовать вот этот снимок. Использование фото с гладкой и чистой кожей поможет вам со временем усовершенствовать навыки рисования лиц.

Но для рисования остальных персонажей, мне нужно еще несколько фото. Изучайте как можно больше разных картинок с кожей, чтобы улучшить навыки рисования. Ниже вы можете ознакомиться с фото, которые я буду использовать.
Веснушки

Морщины

Шрам

Рисуем основу
Сейчас нам нужно нарисовать базовое лицо, которое мы будем использовать как основу для дальнейшей работы. В одной из моих публикаций вы можете узнать о способах ускорения процесса рисования.
Шаг 1
Начнем с простого наброска. Все, что нужно для начала — это обычный овал. Создаем новый документ со следующими параметрами:
- Dimensions (Разрешение): 1250 х 1250 пикселей
- DPI: 150 точек/дюйм
Берем жесткую круглую кисть и делаем набросок головы. Сначала рисуем овал и намечаем расположение глаз, рта и носа, затем заканчиваем набросок.

Шаг 2
Устанавливаем режим смешивания слоя с наброском на Soft Light (Мягкий свет) и ниже создаем новый слой. Круглой жесткой кистью заполняем голову базовыми цветами.

Шаг 3
Дальнейший процесс будет таким же, как в моем предыдущем уроке по рисованию кожи. Над цветной основой создаем новый слой и преобразовываем его в обтравочную маску (Ctrl+Alt+G). С помощью различных режимов смешивания рисуем светотени на лице.

Я всегда начинаю с теней и рисую их на слое в режиме смешивания Multiply (Умножение).

Шаг 4
Далее заливаем фоновый слой серым цветом и в центре с помощью мягкой круглой кисточки рисуем большое размытое белое пятно.

Также вы можете добавить дополнительные тона на коже, например, оранжевый. Для этого создаем новый слой и переводим его в режим смешивания Overlay (Перекрытие).
Шаг 5
Продолжаем детализировать картинку и сглаживать кожу. С помощью Smudge Tool  (Палец) размазываем жесткие штрихи, чтобы придать коже бархатный эффект.
(Палец) размазываем жесткие штрихи, чтобы придать коже бархатный эффект.

Закончив с основными деталями, берем текстурную кисточку Chalk Brush из стандартного набора Photoshop и рисуем поры на коже. Главное не перестараться с этим эффектом, при необходимости используйте Eraser Tool  (E) (Ластик), чтобы удалить лишнее.
(E) (Ластик), чтобы удалить лишнее.

Жесткой кисть с Hardness (Жесткость) 100% добавляем финальные штрихи и заканчиваем основу. Также по контуру головы серым цветом рисуем отражающийся от фона свет. Уменьшаем размер кисточки, чтобы нарисовать мелкие волоски на лбу и бровях и добавить блики по всему портрету.

2. Рисуем веснушки и родинки
Шаг 1
Как владелец веснушчатого лица, со всей уверенностью заявляю, что это, пожалуй, наиболее простые элементы, которые вы можете освоить в рисовании кожи. Берем нашу основу и объединяем все слои, которые относятся конкретно к голове, вместе (Ctrl+E).
Далее над головой создаем новый слой и преобразовываем его в обтравочную маску (Ctrl+Alt+G). Кисточкой Chalk Brush из предыдущего шага рисуем зернистую основу для веснушек.

Теперь добавляем веснушки. Жесткой круглой кистью рисуем маленькие точки на носу, щеках и бровях. Проверьте, чтобы опция Pen Pressure (Нажим пера) в настройках кисти была активна, так как в данном случае нам нужно, чтобы графический планшет реагировал на нажим кисти.

Чтобы усилить эффект, дублируем (Ctrl+J) слой с веснушками и удаляем лишнее с помощью Eraser Tool  (E) (Ластик).
(E) (Ластик).
Шаг 2
Если предыдущий процесс показался вам слишком легким, давайте перейдем к родинкам! Нам не понадобится много усилий, чтобы родинка выглядела реалистично. Рисуем темно-коричневое пятно и смазываем один край с помощью Eraser Tool  (T) (Ластик). Смазанное место будет создавать эффект блика и нам остается добавить темный цвет на противоположной стороне родинки, чтобы придать ей немного объемности.
(T) (Ластик). Смазанное место будет создавать эффект блика и нам остается добавить темный цвет на противоположной стороне родинки, чтобы придать ей немного объемности.

Родинки, в отличии от веснушек, должны выступать над кожей.
Дублируем веснушку, чтобы добавить новые в других частях лица. После завершения работы у вас должен получиться примерно такой результат:

Вот так выглядит финальный результат. Вы можете добавить больше веснушек и родинок или оставить, как есть.
3 Рисуем морщины
Шаг 1
Переходим Filter – Liquify (Фильтр – Пластика) и инструментом Forward Warp Tool (W) (Деформация) растягиваем края челюсти вниз.

Давайте состарим лицо еще сильнее. Из-за потери эластичности кожи глаза обвисают, а губы становятся тоньше, и лицо кажется более округлым. Немного расширяем нос, используя Bloat Tool (B) (Вздутие), затем сжимаем губы с помощью инструмента Pucker Tool (S) (Сморщивание). С помощью Forward Warp Tool (W) (Деформация) добавляем больше обвисшей кожи вокруг глаз.

Вы также можете создать эффект «старой милой леди», если немного приблизите друг к другу брови.
Шаг 2
Теперь займемся морщинами. Процесс очень простой. Круглой жесткой кистью рисуем линии в местах, где мышцы сокращаются больше всего.

Не забудьте о морщинках на носу и губах.
Если вы не удалили слой с веснушками, сделайте его видимым и уменьшите Opacity (непрозрачность) до 60%. Веснушки создадут эффект пигментных пятен. Наносим тени вокруг морщин и добавляем текстурности с помощью Chalk Brush.

Шаг 3
Мелкие детали позволят усилить эффект старости, поэтому давайте обесцветим волосы. Для этого создаем новый слой в режиме смешивания

Лучший способ сделать кожу более реалистичной – нарисовать блики. Заканчиваем портрет нанесением бликов по всему лицу, чтобы усилить реалистичность морщин.

Вот так выглядит финальный результат! Ну разве она не похожа на чью-то прелестную бабулю?
4. Рисуем шрам на губе
Шаг 1
Возможно, бабуля в прошлой жизни была безжалостным наемником-убийцей. Если она рубила плохих парней направо и налево, то у нее точно должны остаться парочка боевых шрамов. Поэтому в последнем разделе урока мы создадим с вами ужасный шрам на губе.
Начинаем с основы. Активируем фильтр Liquify (Пластика), чтобы сделать челюсть более угловатой, поднять концы бровей выше и опустить уголки рта. Все это поможет придать лицу более свирепый вид.

Шаг 2
Это то, что я называю свежим шрамом, так как он еще не успел затянуться. Создаем новый слой в режиме смешивания Multiply (Умножение) и рисуем основу шрама над губой. Чтобы сделать взгляд более выразительным, наносим тень вокруг глаз.

При таком шраме губа должна деформироваться. Поэтому дорисовываем часть губы возле шрама, чтобы поднять ее выше и показать деформацию. Затем по краям шрама нанесите блики, чтобы создать эффект заживления раны.

Добавляем объем с помощью тени, которую мы наносим на отдельном слое в режиме Multiply (Умножение). Темно-красный цвет для тени подбираем на губах и наносим в разрезе шрама.

Шаг 3
Добившись достаточного реализма и глубины, мы можем добавить текстуру. Используем кисть Chalk Brush, чтобы нанести текстурные блики на шраме. Это не только создаст эффект пор, но также добавит контрастности между чистой кожей и раной.

Вот так выглядит финальный результат. Ранена, но все еще готова сражаться! Таким образом, вы можете видоизменить любого персонажа, используя всего несколько мелких деталей.

Теперь примените описанные выше техники в своих собственных работах!
Возможно, у вас есть авторский персонаж, которого вы придумали в свободное время? Попробуйте применить техники из урока, чтобы увидеть, как изменится ваш персонаж!
Только терпение и практика позволят вам осилить искусство рисования реалистичной кожи в Adobe Photoshop.
Автор: Melody Nieves
Paint tool Sai — уроки рисования в Саи. Как пользоваться и рисовать программой

Paint tool SAI является программой для легкого цифрового рисования компьютерной живописи высокого качества. Имеет в себе удивительное сглаживание рисунка, обеспечивает простую и стабильную работу. Эта программа делает цифровое искусство более приятным и комфортным.
С помощью уроков рисования в Paint tool SAI на страницах сайта Bakemono.ru и ежедневной практики, Вы в скором времени сможете освоить данную программу и с легкостью будете создавать свои оригинальные арты.
Уроки в основном рассчитаны для начинающих пользователей программы, так как все действия подробно описаны пошагово. Однако и более опытные пользователи этой программы, смогут найти интересные уроки для себя или поделиться своими знаниями, опубликовав или прислав урок на сайт.
Новые уроки в Paint tool SAI:
 Разукрашиваем рисунок в Paint Tool Sai
Разукрашиваем рисунок в Paint Tool SaiВ прошлом уроке мы рисовали набросок, а потом готовили его к покраске. Открываем наш
3

 Ознакомление с Paint Tool Sai и его возможностями
Ознакомление с Paint Tool Sai и его возможностямиЭтот урок я хотела бы посвятить ознакомлению с Paint Tool Sai и его возможностями. Многие из
0

 Еще один способ рисования глаз в Paint tool SAI
Еще один способ рисования глаз в Paint tool SAIШаг 1. На первом слое мы рисуем форму глаза, пользуясь инструментом Brush или Pen. Затем
25

 Как рисовать мыльные пузыри
Как рисовать мыльные пузыриНа этот раз, я постараюсь научить вас рисовать мыльные пузыри. О том как рисовать
5

 Как рисовать перья птиц
Как рисовать перья птицПерья бывают разной формы, цвета и размера(в зависимости от того, кому они принадлежат). Я
5

 Как рисовать огонь. 2 способ.
Как рисовать огонь. 2 способ.Это простой пример того, как я рисую огонь. Я использую Paint tool SAI, но
14

 Как раскрашивать аниме волосы в Paint tool SAI
Как раскрашивать аниме волосы в Paint tool SAIЭтот урок полезен тем, кто любит раскрашивать мангу или разные лайнарты. В девяти шагах
7

 Покраска волос
Покраска волосДля начала вам нужно сделать эскиз вашего персонажа. СОВЕТ:После того как вы нарисуете эскиз
6

 Как рисовать ночное небо
Как рисовать ночное небоСмотрите также: Как рисовать небо и облака в Paint Tool SAI Шаг 1: В первую
16

 Как нарисовать красивые облака и небо
Как нарисовать красивые облака и небоШаг 1: Во-первых, я добавляю некоторые базовые цвета фона. Вы можете добавить свои или
11

 Как раскрасить кожу в Paint Tool SAI
Как раскрасить кожу в Paint Tool SAIВ этом уроке мы научимся быстро и красиво красить кожу. В этом уроке мы
12

 Раскрашиваем аниме глаза
Раскрашиваем аниме глазаВ этом уроке я покажу вам,как красиво раскрашивать глаза. Шаг 1. Я, как правило,
12

 Покраска волос в Paint Tool SAI
Покраска волос в Paint Tool SAIВ этом уроке мы научимся быстро и красиво раскрашивать волосы. Для начала: Для начала
9

Навигация по записям
Рисуем лицо аниме девушки в SAI
Привет, друзья! Представляем вашему вниманию урок рисования лица девушки в SAI в стиле аниме от художника Ryky. Он подробно показывает, как раскрашивать женское лицо в этом графическом редакторе.
Итак, любой процесс рисования начинается, собственно, со скетча. Мы не будем подробно останавливаться на этом моменте, ведь главная цель урока – научить именно раскрашивать.
Проверяем, все ли ровно. В процессе рисования лиц не забывайте постоянно поворачивать изображение по горизонтали (кстати, в SAI это очень удобно делать) – это позволит вам увидеть и исправить ошибки.
Теперь определяем, откуда будет падать свет. В нашем случае он падает справа (направление света указано стрелкой).
Подбираем палитру кожи. Вы можете скопировать это изображение в графический редактор SAI и пипеткой взять нужные цвета. Из инструментов мы будем использовать обычную кисть Brush.
Под слоем с эскизом создаем новый слой, который мы и будем красить. Наносим базовый цвет, а далее красим тени, как показано ниже.
Если использовать при рисовании лица два-три цвета, то лицо будет выглядеть скучным и пластиковым. Поэтому мы добавляем разные оттенки розового, желтого и сиреневого цвета.
Добавляем цвета на губы, красим белки глаз белым цветом и добавляем по краем розовый оттенок. Участок под волосами затеняем еще сильнее.
Рисуем радужную оболочку глаз и блики.
С помощью инструмента Water нужно сделать переходы мягче.
Добавляем свет на радужку.
Выбираем инструмент Blur и начинаем делать кожу нашей аниме девушки гладкой. Без фанатизма, иначе лицо будет выглядеть, как сплошное мыло.
Для того, чтобы мягкая кожа выглядела эффектно, добавляем мелкие детали – четкие блики, веснушки, родинки.
Осталось добавить рефлексы от волос, если это требуется.
Итак, вот что у нас получилось. Можно дальше дорисовать волосы и тело. Надеемся, что урок рисования женского лица в стиле аниме понравился вам.
Изображения взяты с www.deviantart.com
Покраска арта в Paint tool SAI в стиле реалистик
В этом уроке я буду использовать программу Paint tool SAI, но вы если хотите, можете использовать любую другую программу, например Photoshop или Open Canvas.
Начало. Набросок и контур
Создайте новый документ. Используя инструмент «Pen» сделайте набросок.

Я предпочитаю начинать свой набросок с рисования обнаженного тела персонажа, после я добавляю одежду и остальные детали.
Я предпочитаю делать набросок голубым цветом, так как мне это всегда помогает, когда я приступаю к обводке черным контуром.

Создайте новый слой поверх слоя с наброском. Выберите инструмент «Ink Pen». А теперь начните повторять линии контура черным цветом на новом слое.

Шаг за шагом прорисуйте все линии и детали.

После того как вы закончите с прорисовкой контура, очистите слой со скотчем.

Добавление цветов
Возвращайтесь на нижний чистый слой. Я предпочитаю использовать только два или три слоя, но вы можете использовать больше, если вам так удобнее.
Для начала нарисуйте задний фон. После добавьте основной цвет для кожи.

Для покраски персонажа выберите инструмент «Волшебная Палочка». Затем выбирайте нужные части вашего контура и заливайте необходимыми основными цветами, с помощью инструмента «Bucket».
Теперь наша работа полностью покрашена, но персонаж выглядит не объемно.

Используя инструмент «Airbrush», я добавляю все больше цветов на задний фон.
Обратите внимание, что я специально захожу за контур персонажа цветом фона. Каждый объект отражает некоторые цвета на окружающие его объекты. Благодаря такому соединению цветов, ваша работа будет выглядеть более реалистичной.

Теперь выделите опять всю кожу. Вы быстро сможете это сделать через меню Selection > Show selection.

Используйте инструмент «Airbrush» и добавьте свет и тень для кожи. Для теней используйте холодные тона. А для света и бликов, используйте теплые, например такие как красный и желтый.
Так же не забывайте смешивать близстоящие цвета, как в примере с красным плащом.

Если вы используете программу фотошоп, то я дам вам один совет: При покраске никогда не используйте инструменты «Burn» и «Dodge»! Пожалуйста!!!! Вы должны научиться работать с цветами.

После покраски кожи продолжайте красить остальные области. Не забывайте про тени.
Обратите внимание какая тень от руки падает на плащь.

Лицо
Давайте теперь поработаем с лицом. Оно выглядит грязным, так как я добавила много светлых и темных цветов.
Обратите внимание, что я добавила немного красного оттенка на уши. Так же я всегда добавляю красные или розовые оттенки на нос и щеки с помощью инструмента «Airbrash».

Я добавляю еще больше светлых и теплых тонов. Обратите внимание, как его кожа отражает желтое небо на светлой стороне и красного цвета плаща на подбородке.
Теперь выберите инструмент «Water» и немного смешайте цвета.

Глаза
Теперь займемся глазами.
С помощью теней покажите объем глаз.
Нарисуйте внутренние уголки глаз розовым цветом.
Добавьте бликов, чтобы показать, что глаз влажный.

Рот
Приступаем к работе со ртом. Рот должен быть темнее чем цвет кожи. Верхняя губа должна быть темнее нижней. Также от верхней губы падает тень на нижнюю губу, а от нижней губы падает тень на подбородок.
Не забывайте добавлять несколько светлых бликов.

Нос
Нос рисовать довольно сложно
Переносица носа – это самая светлая часть. Ноздри самые темные.
Так же не забывайте нарисовать тень, которую бросает нос на лицо.

И так, я закончила с покраской лица, после этого я стерла некоторые линии контура.

Одежда
Плащ моего персонажа сделан из достаточно тонкого материала, который имеет много складок и легко развивается на ветру.
А вот основная одежда сделана из облегающего материала, спандекса или тонкой резины, который практически без складок обтягивает тело. Поэтому весь рельеф тела под одеждой нужно будет передать с помощью тени и света.

Сделайте новый слой поверх всех слоев, а на нем добавляйте свет и тень.
Для тени не используйте черный цвет! Берите темно синий или же темно красны (опирайтесь на те цвета, которые окружают зону тени).

Используйте белый и светло голубой цвет, чтобы подчеркнуть швы.
Вставка с боковой стороны похожа, на замш. Поэтому я покрашу его более мягкими тонами и переходами, чем резиновые детали костюма.
Используйте инструмент «Water» для смешивания некоторых цветов. Сотрите ненужные лини контура.

Руки
Теперь детальней поработаем с руками.
Добавляем более четкие тени на ладонь и пальцы, так же исправляем тень от плаща, которая падает на руку.
На перчатке добавляем с одной стороны светло голубые оттенки, а с другой стороны немного красного.
На светлой части руки так же добавляем светло голубого оттенка.

Добавьте больше деталей для руки (в особенности для пальцев и ладони)

Красный плащ
Поработайте над прорисовкой складок на плаще. Так же не забывайте про тени и блики от неба. После того как вы закончите сотрите ненужный контур.

Шаровая молния
Создайте новый слой. На новом слое с помощью инструмента «Airbrush» нарисуйте большой круг и исходящие из него тонкие кривые линии светло голубого цвета.

Теперь используя инструмент кисть белого цвета добавьте больше деталей на шаровой молнии.
Так же не забудьте добавить больше светло голубого и белого блика на руку, плащ и голову персонажа.

Детали на металле
Металлические части всегда отражают много оттенков. Основные детали достаточно четкие (например рисунок и края).

Волосы
С помощью инструмента «Airbrush» добавьте больше темных и светлых тонких прядей.

Выберите инструмент «Brash». Используйте его, чтобы добавить более четкие пряди.

Выберите инструмент «Ink pen». Добавьте немного тонких волос.

Финальные штрихи
На этом завершающем этапе, я добавляю свою подпись на рисунке.

Под конец я решила добавить немного больше светлых оттенков и убрать в некоторых местах контур.
Вот и все! Надеюсь вам понравился мой урок.

Автор: Autumn Sacura
Перевод: Prescilla
Данный материал подготовлен для Вас командой сайта http://bakemono.ru
Как раскрасить волосы в Paint tool SAI
В этом уроке я покажу вам, как с помощью программы Paint tool SAI я крашу волосы своих персонажей. (Также смотрите: Как рисовать волосы)
*Все картинки в этом уроке кликтабельны.

Приступаем к раскраске волос:
Шаг 1.
Открываем контур вашего рисунка в программе Sai. По желанию вы можете сразу нарисовать задний план или часть его, как это сделал я (не обязательно).
Создаем новый слой и выбираем инструмент Волшебная палочка. Клацаем по той части волос, которую вы хотите закрасить.
Затем выбираем нужный цвет и инструментом ведро заливаем выделенное место.

Шаг 2.
Создаем новый слой поверх слоя с базовым цветом волос. После включаем галочку «отсечения группы» (Так мы не выйдем за границы основного цвета волос).
Теперь выбираем светлый тон от основного цвета волос. Рисуем инструментом ручка все светлые места на волосах, которые в дальнейшем станут тенью. Определите за ранние, где у вас будет свет, а где тень.

ШАГ 3.
Теперь выберем инструмент размытия и размоем светлые линии на волосах (размывайте только с одной стороны линии!!!!)

Шаг 4.
В этом шаге сделаем небольшое отступление.
Я покажу вам как просто и правильно делать тень.

А в здесь вы сможете наглядно увидеть, как влияют на предмет свет и отражение света другого предмета.

Шаг 5.
Так будет выглядеть ваш рисунок после размытия.

Шаг 6.
Теперь для слоя с тенью выставляем настройки на «умножение».
Так рисунок смотрится намного лучше^^

Шаг 7.
Создаем новый слой и включаем галочку «отсечения группы».

Шаг 8.
Выбираем красный цвет.

Шаг 9.
А теперь с помощью инструмента ручка большой окружностью проведите изогнутую линию в виде улыбки.

Шаг 10.
Теперь переключаем настройку для слоя на «Свечение».

Шаг 11.
Теперь размоем только нижнюю часть этой линии.

Шаг 12.
Так будет выглядеть конечный результат после размытия.

Шаг 13.
Создаем новый слой и включаем галочку «отсечения группы».
Выбираем инструмент ручка с небольшой кистью и берем светлый тон от базового цвета волос.
Теперь рисуем небольшими штрихами волосы поверх блика волос (как показано на примере).

Шаг 14.
Переключаем настройку для слоя на «Свечение».

Шаг 14.
С помощью инструмента вода, размываем линии волос.

Шаг 15.
После размытия получаем такой результат.

Шаг 16.
Добавляем милый элемент.
Опять создаем новый слой и включаем галочку «отсечения группы». Сразу включаем настройки для слоя «Свечение». Затем выбираем нужный цвет и рисуем на волосах контур сердечка и капельку.

Шаг 17.
Такие элементы, как в прошлом шаге, добавляем по всем волосам.

Шаг 18.
Создаем новый слой и включаем галочку «отсечения группы». Выбираем яркий тон основного цвета. Берем инструмент аэрограф и затемняем часть волос (как показано на рисунке).

Шаг 19.
Ставим слой на «Свечение».

Шаг 20.
Не забываем про блики света! С помощью инструмента ручка рисуем белым цветом небольшие линии на прядях.

Шаг 20.
Часть бликов размываем.

Шаг 21.
И вот у нас получается такой конечный результат!

Источник: dragoart.com
Перевод: Prescilla
Данный материал подготовлен для Вас командой сайта http://bakemono.ru
Рисование волшебной кистью Brush в программе Paint Tool SAI
В этом мастер-классе я расскажу, как можно легко создать милый рисунок в программе Paint Tool SAI.
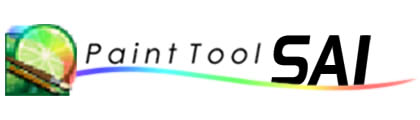
Paint Tool SAI — это графическая программа, предназначенная для цифрового рисования. Почему именно SAI? Потому что это очень удобная и несложная программа как для начинающих, так и для профессиональных художников и иллюстраторов. В ней нет ничего лишнего и отвлекающего, а есть всё самое необходимое. А самое важное — это кисти! В SAI волшебные кисти! А ещё она очень быстро открывается в отличие от многих графических программ.
Начнём с того, что нужно скачать и открыть программу на компьютере.
Чтобы начать работу, нажимаем в левом верхнем углу экрана File (F), затем New (N), тем самым создаём новый документ.
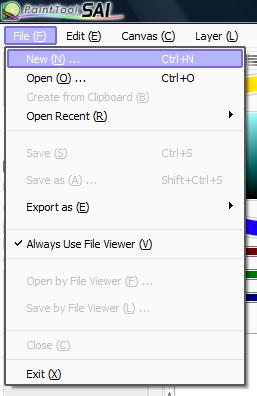
Затем вводим нужные параметры файла. Я взяла 1000х1000, чтобы картинка была большой и её можно было распечатать без потери качества изображения. Нажимаем OK.
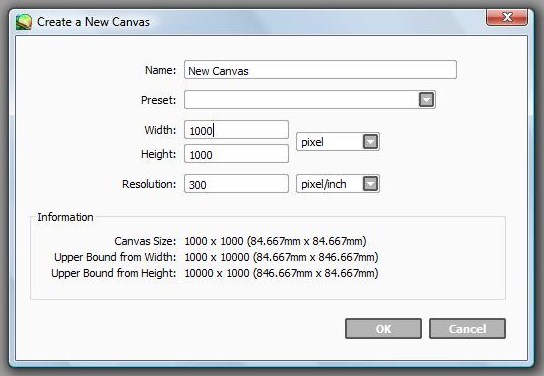
Перед нами рабочее поле: кнопки, инструменты, чистый лист.
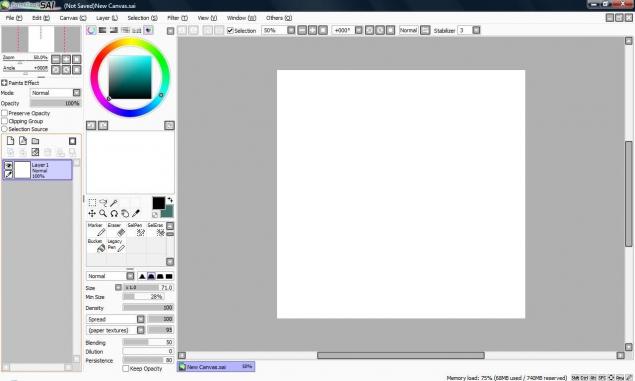
Что нам нужно рассмотреть перед началом работы? Это наличие цветовой палитры и рабочих инструментов.
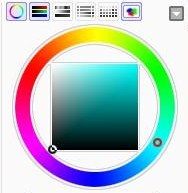
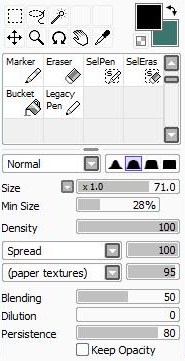
Опробуйте все инструменты! Кисти, маркер, заливку, выделение, ластик и другие, чтобы узнать обо всех возможностях программы и в дальнейшем пользоваться уже знакомыми инструментами.
Самое замечательное — это кисть Brush! Используйте настройки, чтобы подобрать интересную фактуру. Я остановилась на Spread и peper textures для создания эффекта рыхлости.
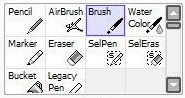
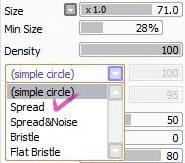
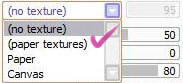
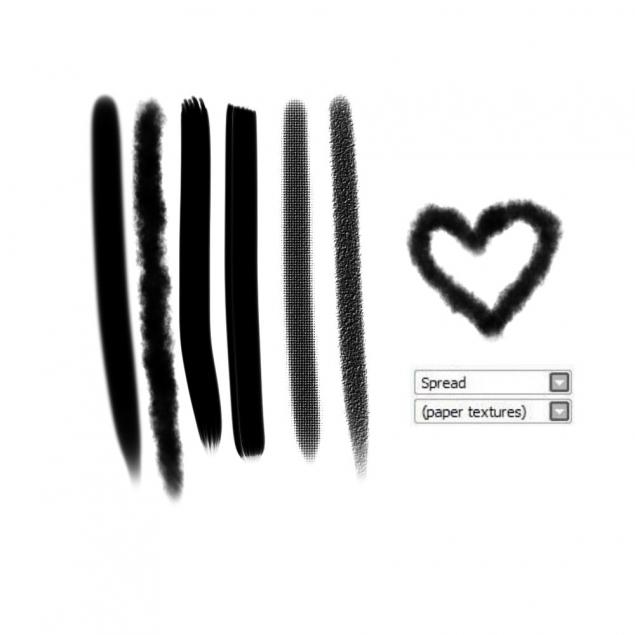
А волшебная эта кисть, потому что с её помощью можно смешивать цвета, как при работе с настоящими красками! Во многих программах, накладывая несколько цветов друг на друга, получается обычное наслоение. Здесь же цвета смешиваются да ещё и как!
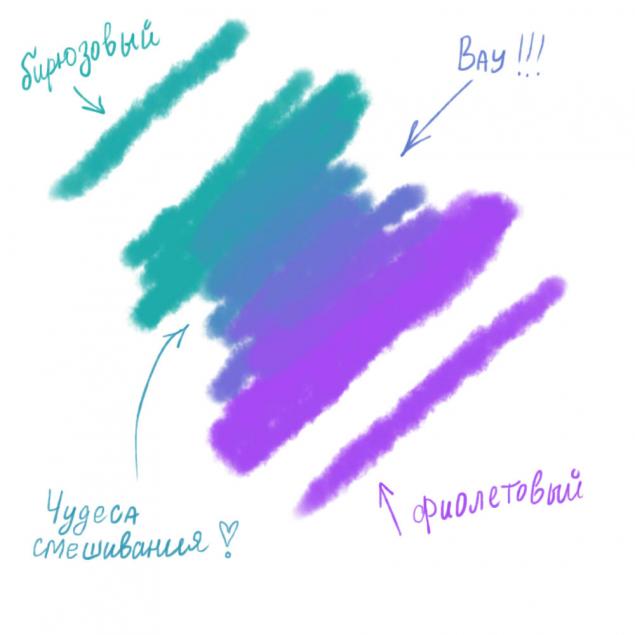
Итак, после выбора формата изображения и изучив инструменты, можно начинать рисовать нашу картинку!
Со мной живут два прекрасных существа: французский бульдог Мишель (Шела) и персидский кот Марсель (он же Марсик)!
Шелочка, моя тыковка, спала на кровати и я решила её быстренько зарисовать. Фото Тыковки прилагается:

Сначала были нарисованы контуры собачки и одеяла.

Затем были дорисованы подушки и разные складочки.

Приступаем к цвету! Чтобы контуры и цвета не смешались между собой, нужно при необходимости создавать новые слои в документе. Для этого необходимо в панели инструментов слева нажать на значок странички New Layer.
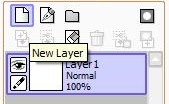
Широкой кистью начинаем закрашивать собачку. При этом чуть изменяем тон цвета, чтобы образовались тени и свет. Добавляем белую грудку, розовые ушки и язычок.

Раскрашиваем фон: подушки, одеяло, задний план с кусочком шкафа и обоев. Не обязательно закрашивать всё полностью. В подобных живых штрихах есть какая-то особая душевность! Так же не забываем про источник света и блики.

После этого рисуем божьих коровок, полосочки, грибочки, мишку на постельном белье и цветы на обоях.


Добавляем контуры там, где это необходимо.

Сверху накладываем полупрозрачные штрихи светлого оттенка, создавая атмосферность композиции. Для этого в панели слева прозрачность Opasity уменьшаем со 100% до 35%. То же самое проделываем с тенью.

И в завершении рисуем блики на бульдожке! Рисунок спящей Мишельки готов!

Такой рисунок можно поставить на рабочий стол телефона или компьютера, повесить на стену или даже сделать открыточку!



Кистью Brush в программе Paint Tool SAI работать очень приятно. Получаются очень трогательные рисунки и нежные переходы цветов. Так, например, я нарисовала капельку и колобочка, вдохновившись художником Apofiss.

Спасибо за внимание!