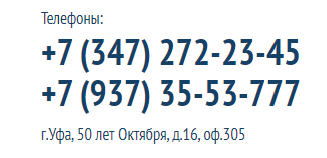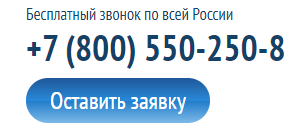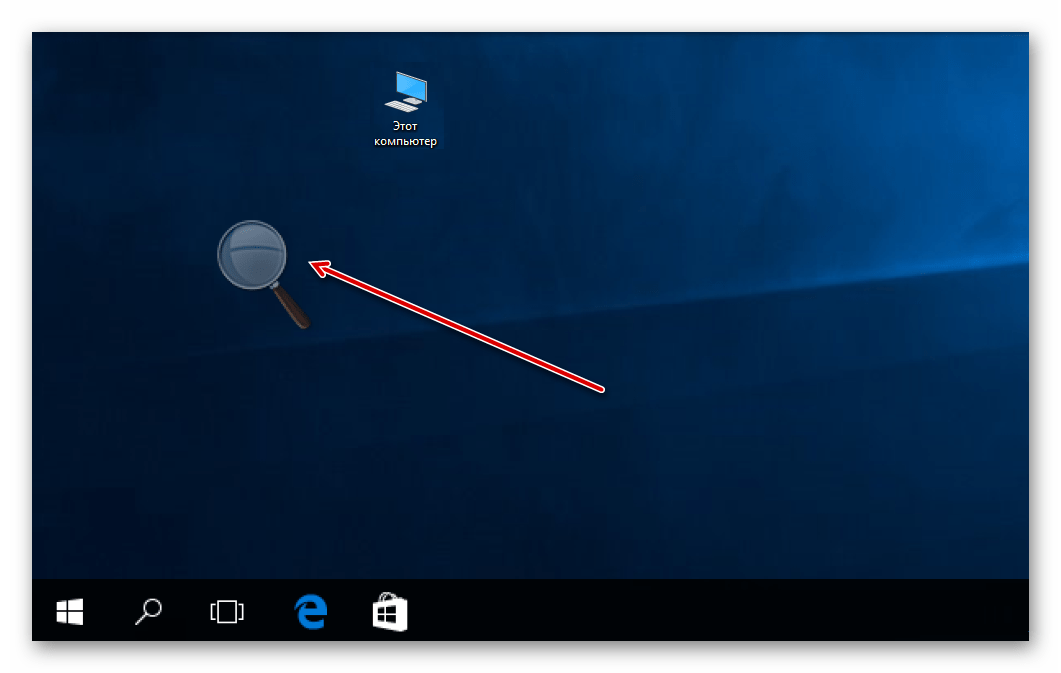Хотите приблизить объект на видео? Простая инструкция для Windows
Если вы увлекаетесь монтажом, уметь приближать объекты на видео – важный и полезный навык. С его помощью вы сможете:
- Сфокусировать внимание зрителя на конкретной области или на объекте.
- Прояснить технические моменты – например, если вы снимаете видеоинструкцию и хотите максимально детально показать действия рассказчика. На нашем YouTube канале мы постоянно используем этот инструмент для уточнений.
- Добавить драматизма — например, перед сменой кадра с помощью плавного приближения – или наоборот, максимального удаления от объекта.
И это лишь наиболее очевидные применения зума на видео!
Если вы тоже хотите научиться использовать этот эффект, в этой статье мы подробно расскажем, как это сделать. Ниже – пошаговая инструкция, которая будет понятна даже неопытным пользователям. Из неё вы узнаете, как применять эффект мгновенного приближения, а также как плавно приблизить объект на видео. В конце статьи мы также дадим ссылки на наиболее популярные переходы с использованием этого эффекта – в качестве практического материала.
Перед тем как начать, скачайте видеоредактор VSDC – его мы будем использовать для практической части статьи. Программа абсолютно бесплатна и не добавляет водяных знаков при экспорте видео.
Скачать видеоредактор VSDC (только для Windows)
В VSDC есть несколько способов приблизить объект на видео, включая непосредственно zoom-in и zoom-out эффекты. В этой инструкции, однако, мы не будем их использовать и покажем вам более простой для начинающих пользователей метод – приближение объекта на видео через кадрирование. Суть этого метода в том, что вы «выделяете» нужную область на видео и «приближаете» её за счёт обрезки того, что осталось за её пределами. Всё очень просто и не требует опыта монтажа.
Готовы начать?
Как приблизить видео в VSDC: мгновенный зум
После того как вы скачали и запустили редактор на компьютере, импортируйте видео, которое вы собираетесь обрабатывать. Ваше видео должно быть в высоком разрешении, иначе получится так, что увеличенная часть окажется в пикселях.
- Разместите видео на шкале времени (таймлайне) и оставьте курсор на том моменте, где вы планируете применить эффект приближения.
- Затем перейдите во вкладку «Видеоэффекты», выберите опцию «Трансформация» —> «Обрезка».
- Появится всплывающее окно «Параметры позиции объекта». Не меняя настроек, нажмите «Ок». Таким образом, эффект начнётся непосредственно с того момента, на котором размещён курсор, и продлится до конца видео.
- Если вы хотите приблизить объект на видео всего на несколько секунд, просто сократите слой эффекта вручную, захватив его правый край.
- Перейдите в окно свойств справа, найдите строку «Список параметров эффекта обрезки» и выберите «Обрезать края». Поверх видео появится контурная рамка.
- Сожмите рамку до нужного размера и разместите поверх объекта, который вы хотите приблизить.
- Вернитесь в окно свойств справа и нажмите кнопку «Применить эффект». Та область на видео, которую вы обозначили рамкой, займёт всю область на сцене.
- Верните курсор в начало видео и проверьте результат. При необходимости, вы можете двигать, сжимать и растягивать эффект обрезки непосредственно на таймлайне.
Как плавно приблизить объект на видео
Постепенное плавное приближение выглядит более естественно и послужит отличным эффектом перехода между сценами. В VSDC плавное приближение тоже можно применить с помощью инструмента обрезки. Половина действий совпадает с предыдущей инструкцией, так что если вы её прочитали, можете сразу переходить к шагу #5.
- Разместите видео на шкале времени (таймлайне) и оставьте курсор на том моменте, где вы планируете применить эффект приближения.
- Затем перейдите во вкладку «Видеоэффекты», выберите опцию «Трансформация» —> «Обрезка».
- Появится всплывающее окно «Параметры позиции объекта». Не меняя настроек, нажмите «Ок». Таким образом, эффект начнётся непосредственно с того момента, на котором размещён курсор, и продлится до конца видео. Если вы хотите приблизить объект на видео всего на несколько секунд, просто сократите слой эффекта вручную, захватив его правый край.
- Перейдите в окно свойств справа, найдите строку «Список параметров эффекта обрезки» и выберите «Обрезать края». Поверх видео появится контурная рамка.
- Сожмите рамку до нужного размера и разместите поверх объекта, который вы хотите приблизить.
- Вернитесь в окно свойств справа и найдите строку «Обрезаемые края». У этого параметра 4 подпункта (по одному для каждой границы обрезки обрезки): X, Y, Правая, Нижняя. Для каждой границы необходимо сменить «Постоянное значение параметра» на «Линейное изменение параметра». Для этого нажмите на чёрточку напротив координат границ.
- Теперь у каждой границы появилась пара значений координат: первое для начала эффекта и второе для конца. Именно этот параметр означает, что эффект приближения будет растянут по времени, и приближение будет постепенным.
- Для каждой границы выставите следующие начальные значения координат:
- X- 0
- Y — 0
- Правая — 100
- Нижняя – 100
Конечные значения должны остаться нетронутыми с шага №5, когда вы установили размер рамки обрезки.
- Наконец, нажмите на кнопку «Применить эффект» и посмотрите, что получилось.
Используя ту же логику, вы можете применить эффект удаления от объекта в кадре. Единственная разница здесь будет в том, что наоборот, конечные значения координат должны будут быть 0; 0; 100; 100.
Если вам необходимо изменить продолжительность эффекта – сделать его более долгим или сократить – вы всегда можете это сделать просто сжав или растянув слой эффекта на таймлайне. После того, как вы закончили монтаж, перейдите во вкладку «Экспорт проекта» и сохраните видео в нужном формате на свой компьютер.
Несколько переходов с использованием эффекта приближения на видео
Теперь, когда мы разобрались с тем, как приближать объекты на видео, будет полезно освоить несколько переходов, включающих этот эффект. Ниже три наиболее популярных приёма:
- Эффект «Pan and zoom». Также известный как эффект Кена Бёрнса, этот переход изначально использовался для создания иллюзии движения на статичных изображениях. Сегодня его применяют для движения вдоль сцены и фокусировки на деталях.
- Переход «Zoom blur» один из наиболее популярных эффектов на сегодняшний день. Он создает потрясающую динамику в кадре и способен добавить увлекательности даже самое скучное видео.
- Переход «Zoom fade» будет выглядеть особенно эффектно, если вы примените его в открывающей сцене к заголовку или изображению.
Обратите внимание, в некоторых инструкциях используются инструменты VSDC Pro – премиальной подписки видеоредактора. Если вы не готовы переходить на Pro, вы можете продолжать пользоваться бесплатной версией, однако, подписка стоит всего $19.99 в год, и для тех, кто всерьёз увлекается монтажом, она определенно того стоит.
Подписывайтесь на YouTube канал VSDC, чтобы получать оповещения о новых видеоуроках!
Как увеличить страницу в браузере

Если Ваш любимый сайт в Интернете имеет мелкий текст и не удобен для чтения, то после этого урока Вы сможете изменять масштаб страницы всего в пару кликов.
Как увеличить веб-страницу
Для людей со слабым зрением особенно важно, чтобы на экране браузера было всё видно. Поэтому есть пара вариантов, как можно увеличить интернет-страницу: с помощью клавиатуры, мыши, экранной лупы и настроек браузера.
Способ 1: задействуем клавиатуру
Эта инструкция для регулировки масштаба страницы – самая популярная и простая. Во всех обозревателях размер страницы изменяется горячими клавишами:
- «Сtrl» и «+» – чтобы увеличить страницу;
- «Сtrl» и «-» – чтобы уменьшить страницу;
- «Сtrl» и «0» – чтобы вернуть исходный размер.
Способ 2: в настройках обозревателя
Во многих веб-браузерах можно изменить масштаб, произведя нижеуказанные действия.
- Открыть «Настройки» и нажать «Масштаб».
- Будут предложены варианты: сбросить масштаб, приблизить или отдалить.
В веб-обозревателе Mozilla Firefox эти действия выглядят следующим образом:
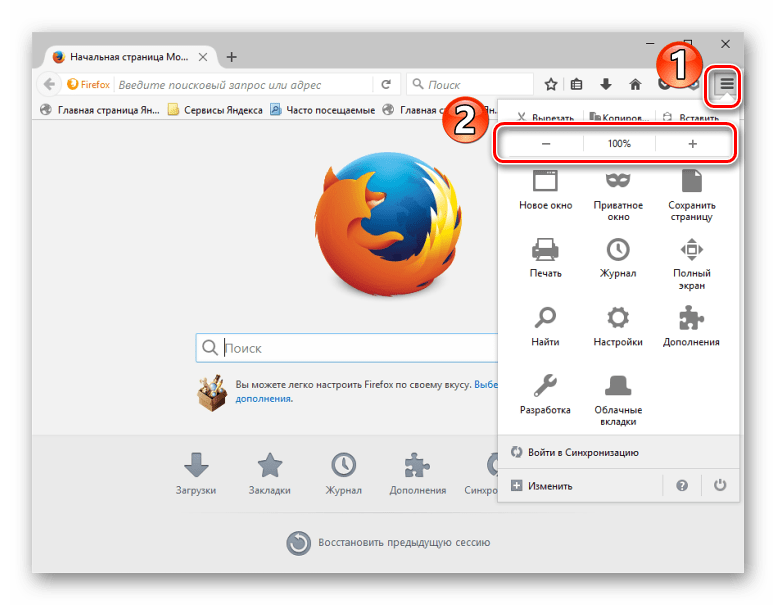
А вот так это выглядит в Яндекс.Браузере.
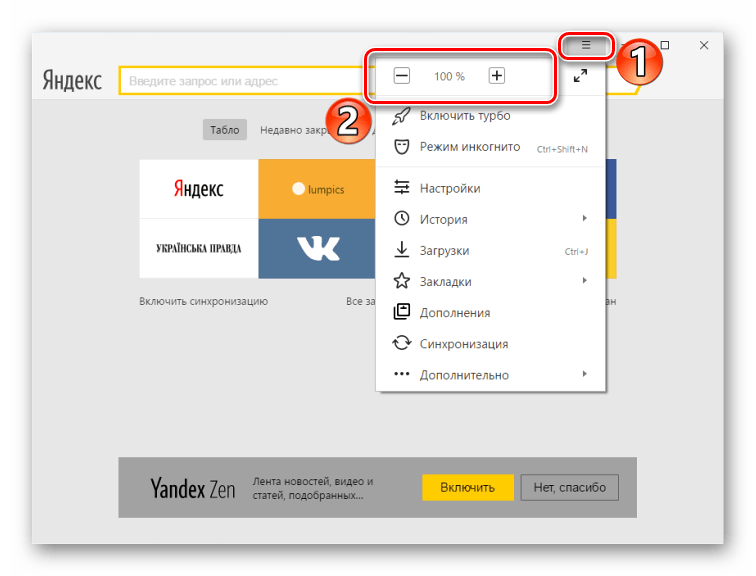
Например, в веб-браузере Opera масштаб изменяется немного по-другому:
- Открываем «Настройки браузера».
- Переходим в пункт «Сайты».
- Далее меняем размер на нужный.



Способ 3: задействуем компьютерную мышь
Этот метод заключается в одновременном нажатии «Ctrl» и прокрутке колеса мыши. Поворачивать колёсико следует либо вперёд, либо назад в зависимости от того, нужно приблизить или отдалить страницу. То есть, если нажать «Ctrl» и прокручивать вперёд колесо, масштаб увеличится.
Способ 4: задействуем экранную лупу
Другим вариантом, как приблизить интернет-страницу (и не только), будет инструмент «Лупа».
- Открыть утилиту можно, зайдя в «Пуск», а далее «Специальные возможности» – «Экранная лупа».
- Необходимо нажать на появившуюся иконку лупы для того, чтобы произвести основные действия: сделать мельче, сделать крупнее,

закрыть и свернуть.
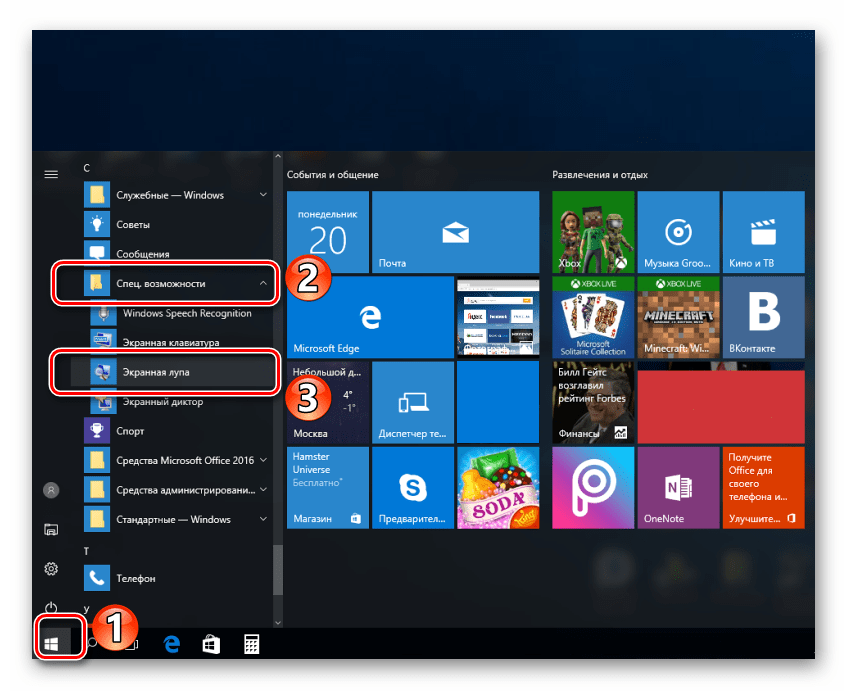

Вот мы и рассмотрели варианты увеличения веб-страницы. Можете выбрать один из способов, который удобен лично Вам и читать в Интернете с удовольствием, не портя своё зрение.
 Мы рады, что смогли помочь Вам в решении проблемы.
Мы рады, что смогли помочь Вам в решении проблемы. Опишите, что у вас не получилось.
Наши специалисты постараются ответить максимально быстро.
Опишите, что у вас не получилось.
Наши специалисты постараются ответить максимально быстро.Помогла ли вам эта статья?
ДА НЕТКак приблизить фрагмент в видео: увеличение выбранной области, объекта
 Доброго времени суток!
Доброго времени суток!
Иногда при работе с видео требуется увеличить какой-нибудь фрагмент (сделать на нем так-сказать акцент). Например, вы отсняли какое-нибудь видео, а потом заметили на нем интересную малозаметную деталь: чтобы ее увидели все, достаточно этот фрагмент увеличить раза в 2-3…👌 (чтобы было понятно, о чем речь, см. пример ниже с «черепахой»).
Чтобы это сделать — необходимо воспользоваться одним из видеоредакторов. Т.к. многие из них достаточно сложные и с наскоку разобраться с ними начинающему пользователю не так-то просто, я приведу несколько скринов с пошаговыми действиями в одних из самых простых редакторах.
Примечание: увеличивать область до бесконечности нельзя (многое зависит от качества исходного видео — чем оно выше, тем больше возможностей по приближению…).
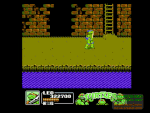
Пример того, что будем делать (разумеется, это «грубая» обработка без фильтров)
*
Увеличение определенной области в видео
Способ 1
Первым редактором, в котором я покажу, как решить подобную задачу — будет «Видео-Монтаж».
Видео-Монтаж
Официальный сайт: http://video-editor.su/
Этот редактор рассчитан на новичков (однако, стоит сразу отметить, что он обладает всем спектром необходимых функций для обработки видео). У программы очень простой интерфейс и она полностью на русском языке.
Поддерживаются ОС Windows 7, 8, 10.
1) После установки и запуска редактора — создайте новый проект и найдите свою папку с видео (см. скриншот ниже). Далее добавьте на видео-дорожку нужный ролик 3 раза!
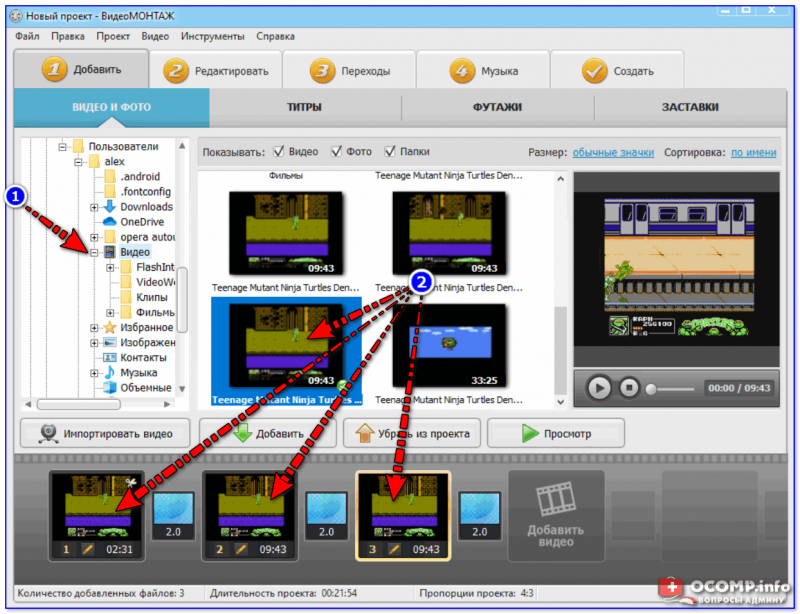
Добавление ролика (3 раза) / Кликабельно
2) Теперь выберите первый добавленный ролик на видео-дорожке, зайдите в раздел «Редактировать/Обрезать видео» и найдите начало того фрагмента, который вы хотите приблизить. Т.е. мы обрезаем длительность первого ролика к началу фрагмента, который будем увеличивать!
(конец обрезки на 3,26 мин. на скрине ниже — это начала фрагмента для увеличения)
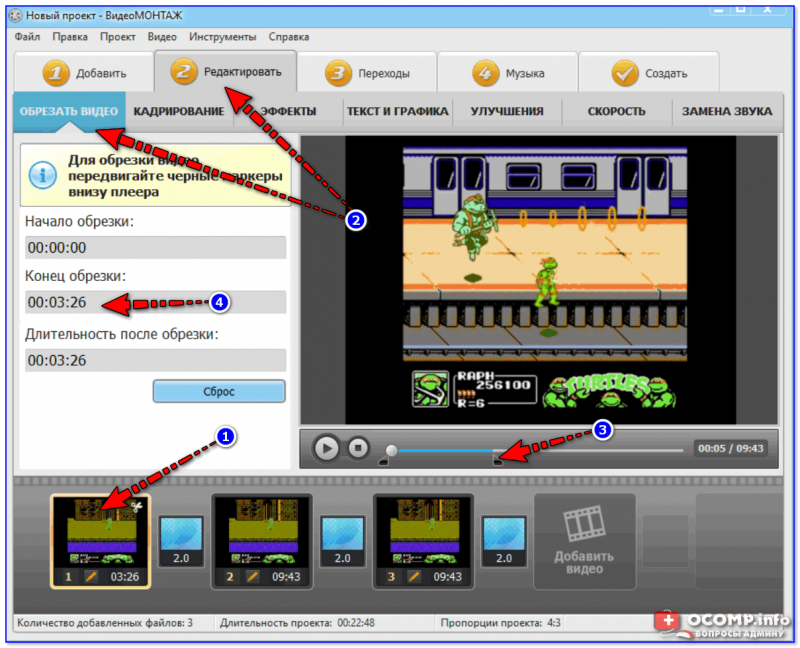
Конец обрезки первого ролика
3) Теперь выбираем второй ролик на видео-дорожке и вырезаем тот фрагмент на видео, который хотим увеличить (в моем случае это 13 сек., с 3:25 до 3:38, см. пример ниже). Т.е. увеличиваться и приближаться видео у нас будет только на втором ролике!
Обратите внимание, что начало второго ролика — это конец первого.
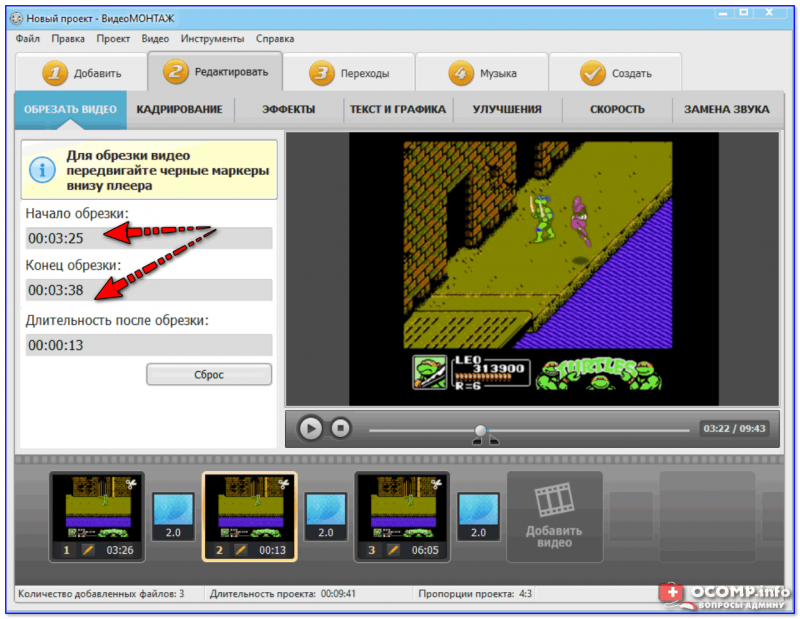
Начало обрезки второго ролика — это конец обрезки первого
3) Теперь выберите третий ролик на видео-дорожке и задайте его начало обрезки (оно должно совпадать с концом обрезки второго).
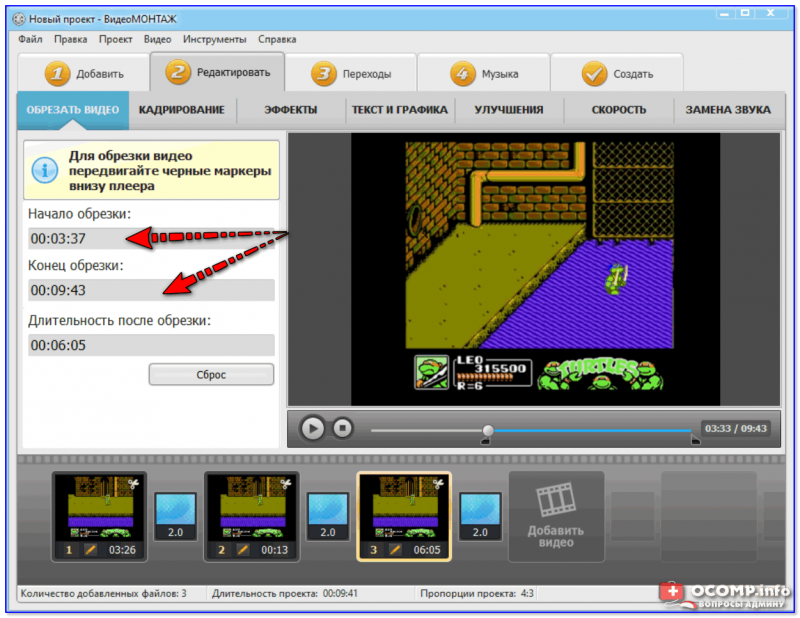
Начало третьего ролика — конец обрезки второго
Таким образом, с помощью всех этих «обрезок» у нас получилось видео, состоящее из трех частей…
4) Далее выберите второй ролик на видео-дорожке, зайдите в меню «Редактировать/Кадрирование» и откройте функцию кадрирования (пример на скрине ниже).
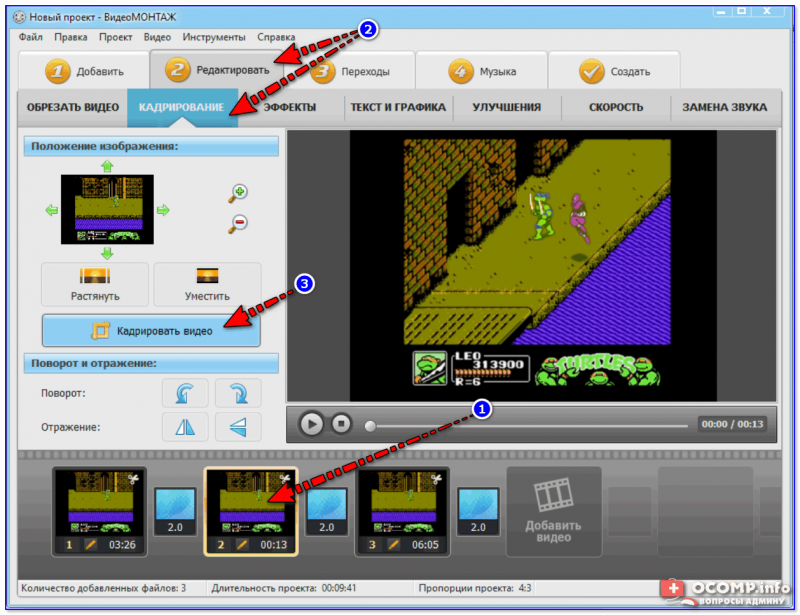
Кадрирование
5) Теперь выделите ту область, которую хотите приблизить! После выделения нажмите на «Сохранить».
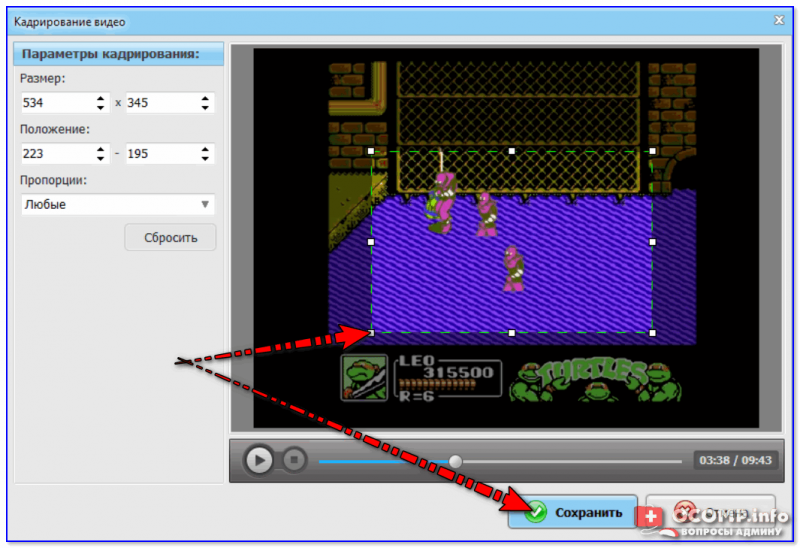
Выбор области
6) Обратите внимание, как изменится масштаб на видео во втором ролике: выделенное изображение станет крупнее и ближе к нам.

Что было, и что стало
7) При необходимости можете добавить плавные переходы между роликами (впрочем, это действие не обязательное, т.к. «Видео-Монтаж» по умолчанию вставляет на видео-дорожку один из переходов).
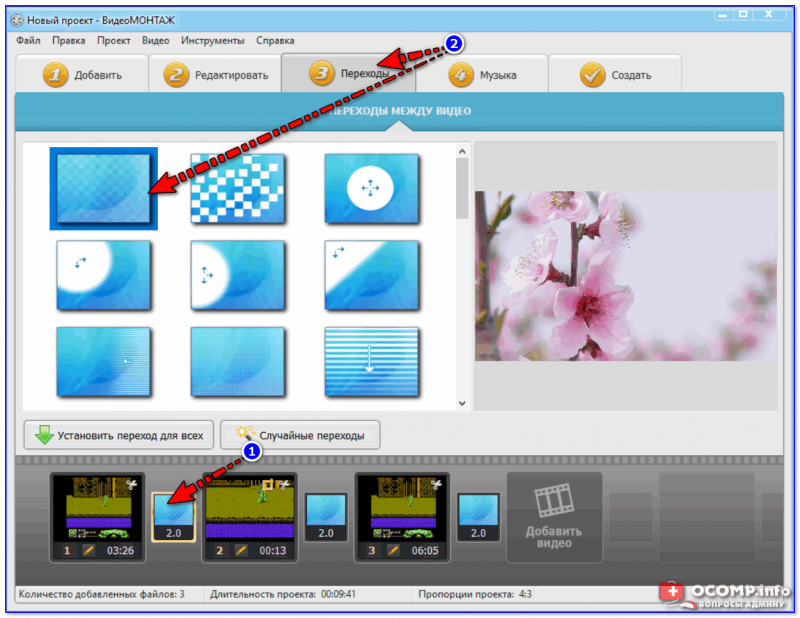
Переходы (для более плавной смены роликов)
8) Для сохранения полученного результата (видео) перейдите в меню «Создать» и выберите вариант «AVI-видеофайл» (см. пример ниже).

Сохранение видео
9) После останется лишь задать качество (степень сжатия) и дождаться окончания конвертирования…
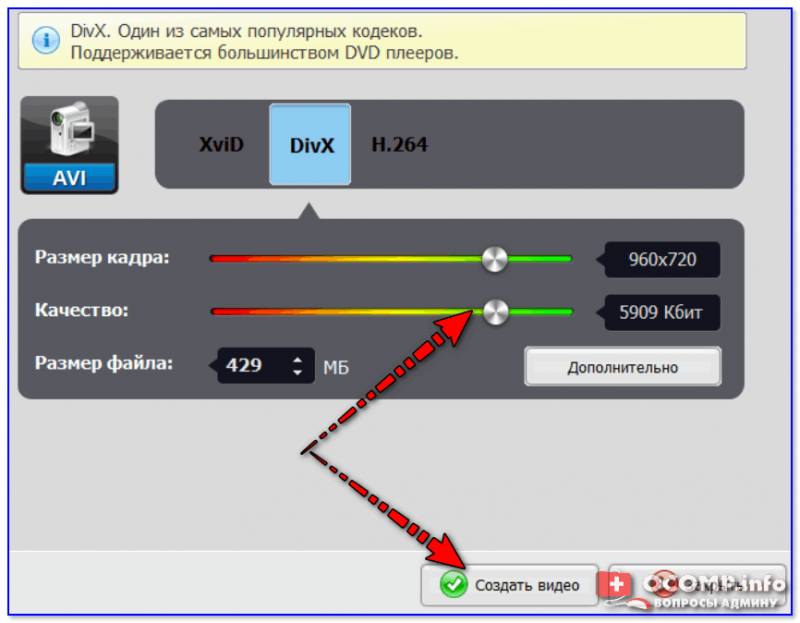
Выбор качества
Способ 2
Второй пример представлю в еще одной интересной программе — Bolide Movie Creator…
Bolide Movie Creator
Официальный сайт: https://movie-creator.com/rus/
Этот видеоредактор также рассчитан на начинающих пользователей, обладает своим набором довольно интересных инструментов, переходов, эффектов и пр.
В отличие от первой программы, в нем более просто реализована работа с видео-дорожкой (а кроме того, увеличивать можно не только прямоугольную область, но и овальную…).
1) Установка этого редактора стандартная (поэтому ее здесь не привожу). После запуска редактора откройте нужное видео и перенесите его на видео-дорожку в нижнюю часть окна (см. скрин ниже).
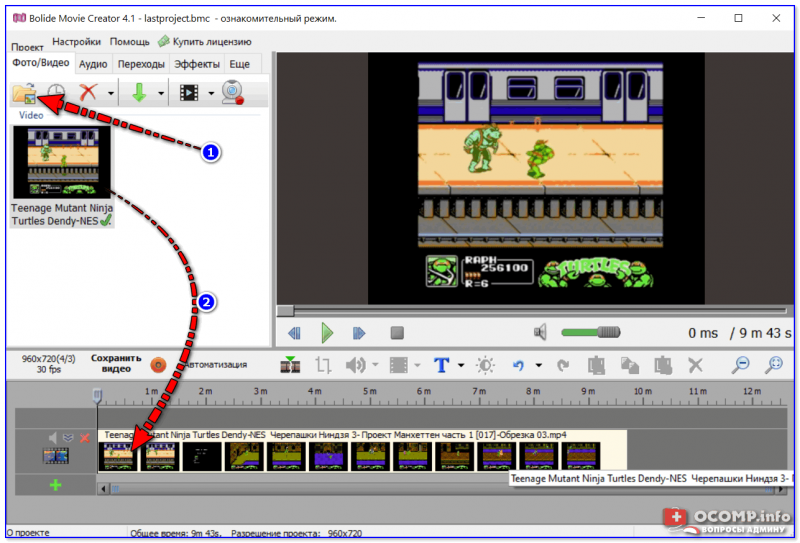
Открываем видео и переносим его на видео-дорожку
2) Далее найдите начало того фрагмента, который нужно увеличить — и разделите видео-дорожку (см. пример ниже).
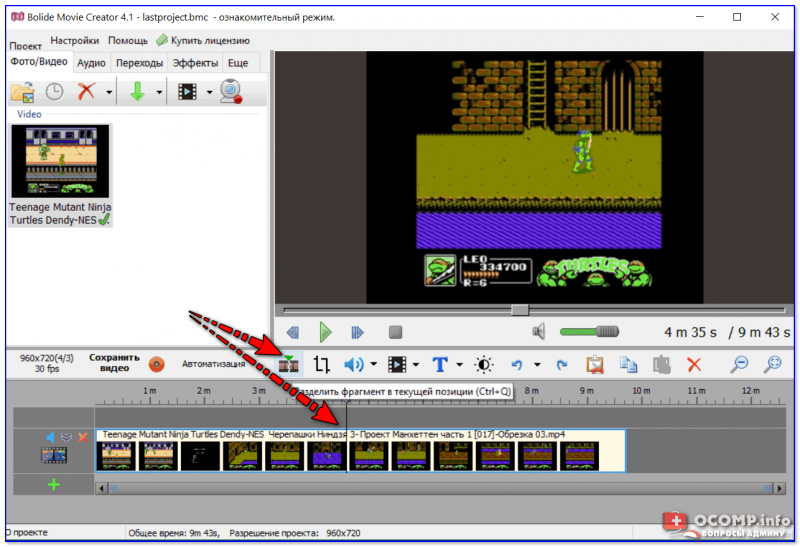
Находим начало момента, который нужно увеличить и режем видео
3) После найдите конец фрагмента (для увеличения) и снова разделите видео. Таким образом видео-дорожка будет состоять из 3-х частей.
Теперь выберите центральный фрагмент (который мы вырезали) и нажмите по инструменту «Обрезка кадра и зум» (Ctrl+W).
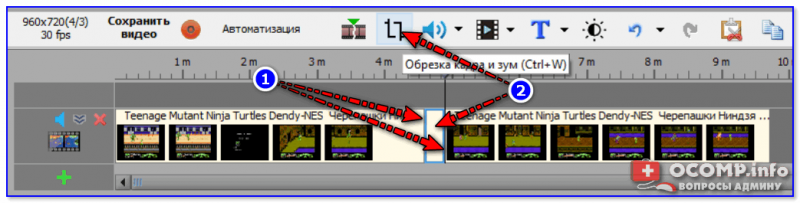
Отрезаем определенный участок, выбираем его и жмем по кнопке зума
4) Собственно, осталось только выделить на видео нужную область и нажать на зеленую галочку (обратите внимание, что можно выделить и овальную область).
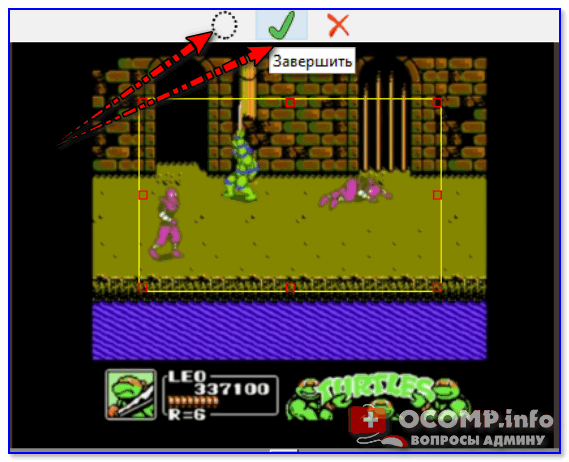
Выбираем область для увеличения
5) После проделанной процедуры, если вы поставите курсор на наш фрагмент — сразу увидите, что картинка на нем стала заметно крупнее (показывается только наша выбранная область).
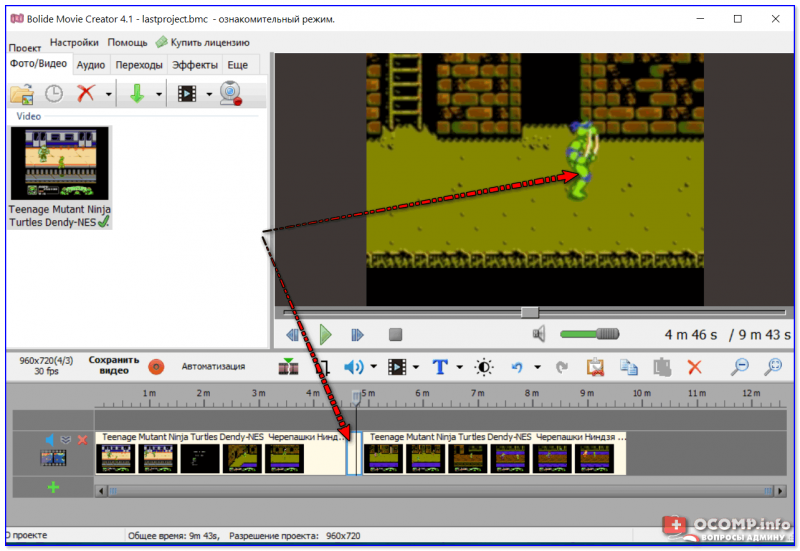
В отрезанной области видео было увеличено
6) При необходимости на ролик можно добавить переходы (в программе их довольно много, см. пример ниже).
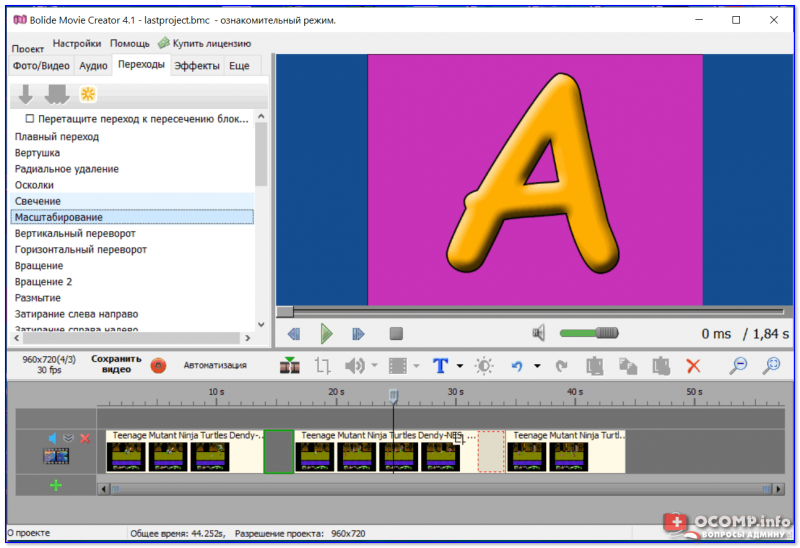
Переходы для более плавной смены картинки
7) Для сохранения обработанного ролика — перейдите в меню проект и выберите пункт «Сохранить как видео-файл» (сочетание клавиш Ctrl+Enter).

Сохранение проекта
*
На этом в общем-то и все…
Удачного редактирования!
👋
Полезный софт:
-

- ВидеоМОНТАЖ
Отличное ПО для начала создания своих собственных видеороликов (все действия идут по шагам!).
Видео сделает даже новичок!
-

- Ускоритель компьютера
Программа для очистки Windows от мусора (ускоряет систему, удаляет мусор, оптимизирует реестр).
Другие записи:
Как приблизить видео | Программа для масштабирования видео
Монтаж видео на мобильном устройстве
- Назад
- Clips
- Для Android
- Для iOS
Всё, что нужно для обработки видео
- Назад
- Video Suite
- Для Windows
Редактирование видео
- Назад
- Видеоредактор
- Для Windows
- Для Mac
Больше возможностей редактирования
- Назад
- Видеоредактор Плюс
- Для Windows
- Для Mac
Монтаж панорамного видео
- Назад
- 360 Видеоредактор
- Для Windows
Как приблизить экран в minecraft?
Либо моды, либо CTRL) а так в настройках
Я мод оптифайн скачал и не приближает
Скачайте TLauncher. Затем скачайте в лаунчере версию OptiFine. Например: OptiFine 1.8.1 Как майнкрафт открылся вы открываете настройки управления и ищите что-то на подобии: Приближение камеры. И меняете на любую клавишу. Или же качаете мод.
ctrl не приблежает
Нажми клавишу С
к русская или R английская
нуден оптифайн если есть зайди с него и посмотри в управлении какая клавиша обычно С
На серверах на английскую букву r
Скачай OptiFine и нажимай на C
как приблизить в маинкрафте версия 1 6 4
приблизить видео. без потери качества
Видео с камеры вряд-ли удастся увеличить без потерь. Как никак — камера наблюдения.
Примените фильтр «резкозть» он есть в обоих программах, и немного увеличьте, на 25%
«как это сделать с минимальным ухудшением.» — реально тоже не получится.
«С минимальным ухудшением» тоже никак. Суть этого действия — не «увеличение», а простое приближение — отдаление. Какая есть картинка, такой вы её и увидите, только считайте наблюдаете с более близкого расстояния.
если в одном слове — никак. Вы просто увеличите масштаб изображения, а деталей в нем от этого не прибавится.
Можно! Всё можно! Но! В пределах возможного. Это называется покадровое редактирование видеофайла. Первым делом сохраните исходник видео. После увеличения видео в видеоредакторе происходит пикселизация картинки. До пикселизации картинки раскладываем видео на кадры. Потом каждый кадр обрабатывается в фоторедакторе. Потом все кадры склеиваются обратно. Но! У всего есть предел. Не факт, что вы распознаете лица, номер машины ДТП.
Приблизить видео без потери качества МОЖНО. Но только при наличии специального програмного обеспечения, которым пользуются только спецслужбы в американских боевиках
Любая программа работает только с той информацией, которая есть в исходном файле — это аксиома. Из тех пикселей, что сохранены при съёмке, можно наделать множество новых виртуальных — информации от этого больше не станет. Американские боевики — это фантазии самого невысокого пошиба, разбираясь хоть немного в теме — их просто скучно смотреть.
Полезные приемы масштабирования в Фотошоп / Фотошоп-мастер
В прошлом уроке мы изучили основы изменения размера просмотра и прокрутки изображения, рассмотрели, как приближать и отдалять изображение с помощью инструмента «Масштаб», как прокручивать снимок, используя инструмент «Рука». Также мы познакомились с важными параметрами раздела «Просмотр», позволяющими отобразить изображение во весь экран или быстро перейти к 100% масштабу изображения.
В этом уроке мы изучим несколько полезных приемов и клавишных комбинаций, которые помогут вам сэкономить время и почувствовать себя настоящим профессионалом при работе с масштабированием и прокруткой изображения.
Как и в предыдущем уроке, я буду использовать версию Photoshop CS6, но также данный урок подойдет и для версии Photoshop CC.
Ниже представлено изображение, которое открыто у меня на экране в данный момент (портрет мужчины из фотобанка Shutterstock):

Фотография, открытая в программе Photoshop CS6.
В качестве логического завершения и как напоминание, мы опять рассмотрим важные клавишные комбинации прошлого урока, а также наряду с ними мы изучим новые менее известные приемы и полезные советы при масштабировании и прокрутке изображений. Давайте начнем!
Приближение изображения и его отдаление с клавиатуры
Для того чтобы приблизить изображение от центра на компьютере с операционной системой Windows PC, нажмите сочетание клавиш Ctrl + и значок «+». Для операционной системы Mac требуется нажать сочетание клавиш Command + и значок «+». При нажатии клавишной комбинации несколько раз изображение будет приближаться на определенную величину.
Для того чтобы уменьшить изображение от центра на компьютере с операционной системой Windows PC, нажмите сочетание клавиш Ctrl + и значок «-». Для операционной системы Mac соответственно требуется нажать сочетание клавиш Command + и значок «-». Чтобы отдалить изображение на определенную величину, нажмите сочетание клавиш несколько раз.
«Показать во весь экран»
Для того чтобы быстро перейти к такому уровню масштаба, при котором все изображение поместится на экране целиком, нажмите сочетание клавиш Ctrl+0 (Win) / Command+0 (Mac):

Нажмите сочетание клавиш Ctrl+0 (Win) / Command+0 (Mac), чтобы отобразить изображение во весь экран
Для того чтобы незамедлительно перейти к 100% уровню масштаба для наиболее точного просмотра пикселей изображения, нажмите сочетание клавиш Ctrl+1 (Win) / Command+1 (Mac):

Нажмите сочетание клавиш Ctrl+1 (Win) / Command+1 (Mac), чтобы перейти к 100% размеру просмотра изображения
Выбор инструмента «Масштаб» с клавиатуры
Для того чтобы активировать инструмент «Масштаб» (Zoom Tool) — не обязательно выбирать соответствующий значок на панели инструментов, просто нажмите клавишу Z на клавиатуре:

Нажмите клавишу Z для выбора инструмента «Масштаб»
Переключение между режимами увеличения и уменьшения
По умолчанию, у инструмента «Масштаб» установлен режим увеличения, что означает приближение области изображения, по которой вы кликаете кнопкой мыши. Чтобы отдалить требуемую область, нажмите и удержите клавишу Alt (Win) / Option (Mac). Это действие приведет к временному выбору режима уменьшения, и далее кликнете на изображении, чтобы его отдалить. Когда вы отпустите клавишу Alt (Win) / Option (Mac), инструмент «Масштаб» опять вернется в режим увеличения:

Нажмите и удержите клавишу Alt (Win) / Option (Mac) для включения режима уменьшения. Отпустите клавишу, чтобы вернуться в режим увеличения
Временное включение инструмента «Масштаб»
Для того чтобы временно выбрать инструмент «Масштаб» при работе с другим инструментом (например, инструмент «Перемещение» (Move Tool)), нажмите и удержите клавишную комбинацию Ctrl+spacebar (Win) / Command+spacebar (Mac), затем кликните по изображению, чтобы его приблизить. Как только вы отпустите сочетание клавиш, программа опять сделает активным инструмент, с которым вы работали до этого.
Для того чтобы временно выбрать инструмент «Масштаб» в режиме уменьшения, нажмите и удержите сочетание клавиш Alt+spacebar (Win) / Option+spacebar (Mac), затем кликните по изображению, чтобы его отдалить. Для возврата к инструменту, с которым вы работали до этого, просто отпустите нажатую клавишную комбинацию.
Вы также можете временно выбрать инструмент «Масштаб», нажав и удержав клавишу Z на клавиатуре. Обратите внимание, что это действие отличается от простого нажатия клавиши Z для быстрого выбора инструмента «Масштаб», в результате чего этот инструмент остается активным до тех пор, пока вы не выберете другой инструмент на панели инструментов. Если вы нажмете и удержите клавишу Z, вы выберете инструмент «Масштаб» временно. Удерживайте клавишу нажатой, по крайней мере, секунду и когда вы ее отпустите, активным станет инструмент, с которым вы работали до этого.
Пока вы держите клавишу Z нажатой, вы можете включить режим уменьшения, одновременно нажав и удержав клавишу Alt (Win) / Option (Mac). Отпустив клавишу Alt (Win) / Option (Mac) (все еще удерживая нажатой клавишу Z), вы вернетесь в режим увеличения, а, отпустив также и клавишу Z, вы вернетесь к инструменту, который был активным до этого.
Непрерывное масштабирование
После того как вы выбрали инструмент «Масштаб» либо на панели инструментов, либо используя одну из клавишных комбинаций, изученных нами ранее для временного включения инструмента, вы можете кликнуть на любой области изображения, которую хотите приблизить, и удержать кнопку мыши нажатой. Это действие приведет к тому, что приближение выбранной области будет проходить непрерывно по направлению к месту расположения курсора до тех пор, пока вы не отпустите кнопку мыши.
То же самое можно получить, переключив инструмент «Масштаб» в режим уменьшения любым из изученных нами способов. Кликните на любой области изображения, которую вы хотите отдалить, и удержите кнопку мыши нажатой. Программа начнет непрерывно отдалять требуемую область от места расположения курсора до тех пор, пока вы не отпустите кнопку мыши.
Более быстрое и более точное изменение масштаба изображения
Для более быстрого и более точного изменения масштаба изображения с использованием инструмента «Масштаб», кликните на область, которую хотите приблизить, и, удерживая кнопку мыши нажатой, протяните курсор вправо. Если вы сделаете это быстро, то изображение приблизится быстро. Если вы протянете курсор медленнее, то приближение будет происходить медленнее, зато вы сможете достаточно точно регулировать степень приближения.
Также, если вы кликните и протянете курсор мыши быстро влево, изображение отдалится очень быстро от того места, где вы кликнули мышкой. Более медленное перемещение курсора влево позволит вам более точно контролировать степень уменьшения изображения:

Кликните мышкой и протяните курсор влево или вправо для быстрого приближения или отдаления изображения или протяните курсор медленнее для более точного контроля
Еще один способ быстрого изменения масштаба и точной регулировки степени приближения или отдаления изображения заключается в том, чтобы навести курсор мыши на место, которое вы хотите приблизить или отдалить, затем нажать клавишу Alt (Win) / Option (Mac) и, удерживая ее нажатой, прокрутить колесико мыши вверх или вниз. Прокручивая колесико вверх, вы приближаете изображение, прокручивая колесико вниз, вы его отдаляете. Если вы будете прокручивать колесико быстро, масштаб изображения будет меняться также быстро. Прокручивая колесико более медленно, вы сможете точнее контролировать степень приближения или отдаления изображения. Преимущество этого способа состоит в том, что вам не нужно выбирать инструмент «Масштаб», чтобы изменить размер просмотра изображения. Данный способ работает при любом выбранном инструменте:

Нажмите клавишу Alt (Win) / Option (Mac) и, удерживая ее нажатой, прокрутите колесико мыши для изменения масштаба изображения
Выделение требуемой области с помощью инструмента «Масштаб»
Мы с вами только что рассмотрели, как можно быстро изменять масштаб изображения, кликая мышкой по определенному месту и перемещая курсор вправо или влево при выбранном инструменте «Масштаб». Это действие нам обеспечивает параметр под названием «Масштаб перетаскиванием» (Scrubby Zoom). По умолчанию, он нам доступен, но мы можем отключить параметр, убрав галочку в соответствующем окошке на панели свойств инструмента (когда выбран инструмент «Масштаб»):

Отключаем параметр «Масштаб перетаскиванием»
Когда параметр «Масштаб перетаскиванием» отключен, инструмент «Масштаб» становится похожим по принципу работы на инструмент «Прямоугольная область» (Rectangular Marquee Tool). Для приближения требуемой области вам нужно просто кликнуть мышкой в нужном месте и растянуть прямоугольную рамку выделения вокруг области, которую вы хотите приблизить. В моем случае, я сделал выделение вокруг губ мужчины:

Кликаем мышкой и растягиваем прямоугольную рамку выделения, работая с инструментом «Масштаб»
Когда вы отпустите кнопку мыши, программа немедленно приблизит выделенную область и поместит ее в центре экрана. В любой момент вы можете опять включить параметр «Масштаб перетаскиванием», поставив галочку в соответствующем окошке на панели свойств инструмента:

Область, которую я выделил, приближена и размещена в центре окна документа
Ввод определенных значений уровня масштаба
В прошлом уроке «Основы масштабирования и прокрутки изображений в Фотошоп» мы изучили, что можно не только увидеть текущий уровень масштаба в левом нижнем углу окна программы, но и изменить его, дважды нажав кнопкой мыши по действующему значению и введя новое:

Вводим новое значение текущего уровня масштаба в левом нижнем углу
Единственный недостаток, с которым мы при этом сталкиваемся, заключается в том, что как только мы нажимаем клавишу Enter (Win) / Return (Mac) для подтверждения нового значения масштаба, окно ввода данных перестает быть активным. Иными словами, если нам понадобится ввести новое значение уровня масштаба, нам нужно будет заново дважды кликнуть кнопкой мыши по текущему значению для его выбора, и лишь потом ввести новое значение. Однако если вы нажмете и удержите клавишу Shift при подтверждении нового значения клавишей Enter (Win) / Return (Mac), окно ввода данных останется активным и введенная величина масштаба будет подсвечена. Это позволит вам менять значения масштаба, каждый раз не кликая кнопкой мыши для выбора текущей величины:

Удерживайте нажатой клавишу Shift при подтверждении нового значения клавишей Enter (Win) / Return (Mac), чтобы оставить окно ввода данных активным
Еще один полезный прием работы с окном ввода данных в левом нижнем углу состоит в том, чтобы изменять масштаб изображения, используя специальный ползунок. Наведите курсор мыши на окно ввода данных, затем нажмите и удержите клавишу Ctrl (Win) / Command (Mac), в результате чего курсор мыши примет форму маленькой руки со стрелками, указывающими налево и направо. Это иконка динамического ползунка-регулятора. Кликните мышкой по окну ввода данных и, удерживая кнопку мыши нажатой, потяните курсор влево или вправо для увеличения или уменьшения значения масштаба на 1% и более:

Нажмите и удержите клавишу Ctrl (Win) / Command (Mac) для появления ползунка-регулятора, затем потяните курсор влево или вправо
Чтобы прокручивать изображение, в Фотошоп используется инструмент «Рука» (Hand Tool). Для выбора этого инструмента нет необходимости обращаться к панели инструментов, достаточно просто нажать клавишу Н:

Нажмите клавишу Н для выбора инструмента «Рука»
Временное включение инструмента «Рука»
Недостаток выбора инструмента «Рука» с помощью нажатия клавиши Н заключается в том, что этот инструмент остается активным до тех пор, пока не будет выбран другой инструмент на панели инструментов. Однако мы можем временно включить инструмент «Рука», просто нажав и удержав клавишу «пробел» (spacebar) на клавиатуре. При нажатой клавише «пробел» кликните на изображении и потяните его для прокрутки внутри окна документа, затем отпустите клавишу, чтобы предыдущий инструмент вновь стал активным:

Нажмите и удержите клавишу «пробел» (spacebar), чтобы временно выбрать инструмент «Рука»
Прокрутка изображения с помощью колесика мыши
Еще один способ прокрутки изображения, при котором не требуется выбирать инструмент «Рука» (он подходит при работе с любым инструментом) заключается в том, чтобы воспользоваться колесиком прокрутки мыши. Прокрутите колесико мыши вверх, чтобы протянуть изображение вверх в окне документа, или прокрутите колесико мыши вниз для перемещения изображения вниз.
Если вы нажмете и удержите клавишу Ctrl (Win) / Command (Mac), то при прокрутке колесика мыши вверх изображение будет протягиваться влево, а при прокрутке колесика вниз – вправо.

Прокрутите колесико мыши вверх и вниз для перемещения изображения вверх и вниз, а для прокрутки изображения вправо и влево нажмите клавишу Ctrl (Win) / Command (Mac)
Просмотр изображения с увеличением
И в завершение, чтобы быстро переместиться из одного места изображения в другое, нажмите и не отпускайте клавишу Н (в том числе и при работе с инструментом «Рука»), а затем кликните на изображении и удержите кнопку мыши нажатой. Программа временно отобразит изображение на экране целиком, и вы увидите прямоугольный контур, который можно двигать. Переместите этот контур на ту область, которую вы хотите в ближайший момент увидеть приближенной на экране:

Пока в окне документа видно все изображение целиком, переместите прямоугольный контур на ту область, которую хотите отобразить на экране.
Когда вы отпустите кнопку мыши, программа незамедлительно отобразит выбранную область в центре экрана:

Область, которая была внутри прямоугольного контура, теперь отражена в центре окна документа
И вот, наконец, мы с вами изучили все полезные приемы, советы и клавишные комбинации, которые помогут вам почувствовать себя настоящим профессионалом при работе с масштабированием и прокруткой изображений в программе Фотошоп! Удостоверьтесь, что вы познакомились с уроком «Основы масштабирования и прокрутки изображений в Фотошоп», а затем посетите наш раздел «Основы Фотошоп» или перейдите к другим урокам, которые могут вас заинтересовать!
Автор: Стив Паттерсон
Перевод: Ксения Руденко