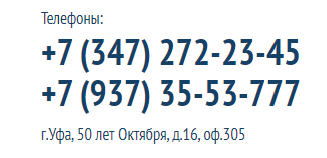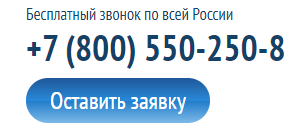Откровения Тейлор Свифт: макияж маркером для дисков и другие бьюти-фейлы певицы
Добро пожаловать в 2019 год, где каких только бьюти-лайфхаков звезды не придумают, чтобы выглядеть идеально. И Тейлор Свифт, по ее словам, в этом рекордсмен. Точнее, певица, которой в этом году исполнится 30 (да, мы сами в это не верим), уверяет, что она просто пионер бьюти-фейлов. Знаем, вы тоже недоумеваете, ведь образ певицы всегда идеален: красная помада, бледная кожа и графичные стрелки. Но и у Тейлор случались бьюти-фейлы. И нет, мы не будем вспоминать о случае со слишком белой пудрой, ведь такой HD-обман случался с каждой второй знаменитостью (даже с Бредом Питтом).
В недавнем интервью для американского выпуска Elle, обложку которого украсила певица, Тейлор откровенно рассказала о своих секретах красоты и бьюти-неудачах, которые она просит не повторять за ней.
Итак, начнем с самых безумных трюков макияжа, которыми Свифт «баловалась по молодости». Певица признается, что использовала маркер для дисков, чтобы рисовать красивые стрелки. Да-да, обычный перманентный маркер, который можно купить в любом канцелярском магазине. Причем делала она это не один раз, а «каждый раз, когда под рукой не было подводки». Ну да, в сумочке Тейлор всегда есть маркер для раздачи автографов, а вот подводка для глаз присутствует в косметичке не всегда. Так что, ей пришлось искать простой выход. Кроме того, певица использовала канцелярский маркер вместо подводки на концертах, так как он не смывается водой и не растекается от света софитов и после двухчасовых плясок на сцене. Однако певица говорит, что это самое ужасное, что она делала со своей кожей, так что она не рекомендует повторять ее ошибки.
Еще одно «нет, нет и еще раз нет» в уходе за кожей, которым грешила Тейлор – она часто спала в макияже в «подростковом возрасте и даже после 20 лет». Тем не менее, теперь, когда таких ошибок кожа больше не прощает, Свифт научилась правильно заботиться о коже лица и тела.
читайте также
Певица рассказала, что с возрастом все лучше и лучше ухаживает за кожей, обращая внимание не только на состояние кожи лица, но и на состояние кожи тела.
«Теперь я каждый вечер увлажняю лицо и наношу лосьон для тела после душа, – говорит она. – Не только зимой, как было раньше, но и круглый год. Почему я не могу ходить с мягкой кожей в течение всех сезонов?! Правильно?»
С возрастом Тейлор хочется все меньше использовать декоративную косметику, поэтому в ежедневных ритуалах она делает ставку на уход за кожей.
И, несмотря на это, при выходе на красную дорожку Свифт по-прежнему отдает предпочтение яркому макияжу, но простым прическам. Почему? Потому что для Тейлор – это возможность попробовать что-то новое, выглядеть по-новому, но оставаться собой.
«Мода – это игра, эксперименты. Если вы не съеживаетесь, когда смотрите на фотографии некоторых своих старых образов, вы делаете что-то неправильно».
Кроме того, в интервью Тейлор поделилась своим главным секретом красоты, который она, по ее словам, к счастью выучила до 30 лет. Для певицы это принятие своей внешности и своего тела такими, какими они есть.
«Я усердно работала над тем, чтобы перевоспитать свой мозг, чтобы он не воспринимал лишний вес как проблему. Немного лишнего веса означают изгибы, а еще – блестящие волосы и больше энергии. Я думаю, что многие из нас выходят за рамки диеты, но слишком часто зацикливаться на этом может быть очень опасно. Нет быстрого решения. Я работаю над тем, чтобы принимать свое тело каждый день».
читайте также
Изменение отступов маркированного списка
Изменение положения маркеров в списке или интервалов между маркерами и текстом предполагает настройку отступов маркеров. Ниже рассказывается, как это сделать.
-
Чтобы выбрать маркер в списке, щелкните его. Текст не будет выбран.
-
Щелкните правой кнопкой мыши и выберите команду Изменение отступов в списке.
-
Измените расстояние отступа маркера от поля, щелкнув стрелки в поле Положение маркера, или измените расстояние между маркером и текстом, щелкнув стрелки в поле Отступ текста.
В поле Номер с помощью выберите знак табули, пробел или
-
Завершите внесение изменений и нажмите кнопку ОК.
Изменение отступа для одного маркера
-
Щелкните рядом с текстом маркера, который вы хотите изменить.
-
На вкладке Главная в группе Абзац выберите стрелку рядом с пунктом Многоуровневый список ивыберите изменить уровень списка.
-
Выберите уровень маркера. У каждого уровня свой стиль маркеров.
Дополнительные сведения
Настройка междустрок между маркерами в списке
Изменение стиля маркеров
Если вы создали документ в клиенте Word для настольных компьютеров, Word в Интернете сохранит все, что вы сделали, включая выравнивание маркеров. К сожалению, настроить выравнивание маркеров в Word в Интернете.
Если у вас уже есть настольная версия Word, вы можете использовать ее для точной настройки выравнивания маркеров. Если нет, вы можете попробовать или приобрести последнюю версию Office сейчас.
У вас есть предложения для этой возможности?
С удовольствием вас выслушаем! Дайте нам знать, что работает хорошо, есть ли проблемы с Word или у вас есть идеи о новых функциях, которые улучшат ваш опыт.
Оставить отзыв по Microsoft Office
Подводки, лайнеры и карандаши для глаз: личное мнение редакции
Digital-редакция InStyle проверяет на стойкость и легкость в обращении все виды подводок для глаз
Тест редакции: лайнеры и карандаши для глаз (фото: @maccosmetics)Один из главных трендов в макияже этой осени — стрелки всех мастей. Они могут быть классической формы, с небольшими вздернутыми хвостиками, а также широкими и размашистыми или еле заметными. Чтобы не отставать от тенденций, виртуальная часть редакции InStyle вооружилась подводками, карандашами и лайнерами и начала практиковаться в рисовании.
Тест редакции: самые эффективные диеты Читать
Подводка для глаз Valentino Beauty Double-Ended Twin Liner Liquid & Gel Eyeliner
Подводка для глаз Valentino Beauty Double-Ended Twin Liner Liquid & Gel Eyeliner Аня Волкова, шеф-редакторАня Волкова, шеф-редактор: «Как все бьютиголики, я с нетерпением ждала выхода первой коллекции косметики Valentino Beauty. Поэтому, когда на слепой жеребьевке мне досталась подводка именно из нее, я была вдвойне довольна. Из плюсов — подводка легко наносится, не растекается и не отпечатывается на верхнем веке в течение дня, к тому же смывается обычным средством для умывания.Минусов у нее нет. Но есть один вопрос: с одной стороны подводки — черный жидкий лайнер, с другой — традиционный карандаш, но другого, коричневого цвета. Вопрос к представителям бренда Valentino Beauty: нужно пользоваться ими одновременно или как? Если получу ответ, протестирую заново».
Водостойкая подводка-фломастер Eveline Cosmetics Variété
Водостойкая подводка-фломастер Eveline Cosmetics Variété Валерия Парфенова, редактор раздела «Мода»Валерия Парфенова, редактор раздела «Мода»: «Когда-нибудь я запущу авторский курс по макияжу со стрелками: среди друзей я — эксперт по лайнерам с почти 10-летним стажем рисования графичных линий у внешнего уголка глаз. Дело в том, что еще в школе я почему-то решила придумать фишку в своем визуальном образе, и стрелки показались мне элегантным способом подчеркнуть свое драматичное «я». Вот и живу теперь с ними практически 24/7, расставаясь лишь на ночь, и каждый день посвящаю им три минуты по утрам (столько занимает нарисовать стрелки).Первое, что я отметила при использовании средства Eveline Cosmetics, — ужасно твердый аппликатор. Им очень сложно провести четкую линию из-за слишком плотного контакта с кожей, которую будто царапаешь. Приловчившись, начинаешь понимать, что давить на лайнер не нужно, и секрет — в невесомом касании кожи его кончиком. Даже так цвет наносится, но с огрехами. Второе: производитель обещает, что подводка водостойкая и не боится внешней среды. В моем случае это гарантия того, что стрелка за день не отпечатается на веках. Так и произошло с Variété: мейкап не уплыл в не положенное ему место и выглядел так же четко, как в первые часы после нанесения. Третье: стрелки быстро смываются маслянистым средством для демакияжа и не доставляют проблем после насыщенного дня».
Тест редакции: новые помады и лак для губ Читать
Подводка-карандаш для глаз Shiseido Crayon MicroLiner Ink
Подводка-карандаш для глаз Shiseido Crayon MicroLiner Ink Яна Полянинова, редактор раздела «Мода»Яна Полянинова, редактор раздела «Мода»: «Я довольно редко рисую стрелки, но, если и наношу такой макияж, предпочитаю классической черной подводке цветные. На этот раз мне досталась тонкая подводка-карандаш Shiseido MicroLiner Ink желтого цвета.У этой подводки-карандаша очень приятный желтый оттенок: он не слишком яркий, поэтому подойдет для ежедневного мейка. Одним слоем можно нарисовать еле заметную стрелку, а проведя по коже несколько раз — добиться более заметного и броского макияжа. MicroLiner понравится не самым опытным мейкаперам, потому что при нанесении просто контролировать продукт и удалять любые неточности. Подводка влагоустойчивая — с ней не страшно и под дождь попасть, и посмотреть грустный фильм».
Водостойкая подводка-карандаш Mary Kay Waterproof Liquid Eyeliner Pen
Водостойкая подводка-карандаш Mary Kay Waterproof Liquid Eyeliner Pen Ирина Плаксина, digital-маркетологИрина Плаксина, digital-маркетолог: «Я обожаю стрелки на глазах. Буквально не знаю человека, которого бы они не украшали, и думаю, что ничто не делает макияж таким же стильным и законченным, как подведенные глаза. Обычно я использую гелевую подводку с кисточкой; у меня, конечно, есть свои фавориты — проверенные бренды, средства которых быстро сохнут и не отпечатываются на верхнем веке. Когда мне досталась водостойкая подводка Mary Kay в виде фломастера, первая мысль была, что стрелка быстро размажется (по опыту такой формат менее стойкий, чем гелевый вариант лайнера с отдельной кистью).Эти опасения не подтвердились: подводка хорошо фиксируется и стойко держится с раннего утра и до позднего вечера. К тому же рисовать стрелки лайнером в таком формате оказалось намного проще, чем я думала. С этой задачей справится даже новичок. Единственная сложность лично для меня заключалась в том, что благодаря водостойкой формуле подводку нереально смыть обычной водой, но мицеллярная полностью снимает этот вопрос. В общем, неожиданно для себя могу сказать, что Waterproof Liquid Eyeliner Pen действительно очень хорошая, а за свои небольшие деньги просто идеальная. Результатом теста я очень довольна. Рекомендую!»
Тест редакции: термальная вода, мисты и освежающие спреи Читать
Подводка для глаз Clarins 3-Dot Liner
Подводка для глаз Clarins 3-Dot Liner Дарья Кузнец, редактор раздела «Мода»Дарья Кузнец, редактор раздела «Мода»: «Черная подводка для глаз Clarins 3-Dot Liner в виде трезубца — лучший вариант для тех, у кого трудности в создании длинных тонких линий. А также когда хочется поэкспериментировать с формой стрелки или начертить идеальный уголок — тройной аппликатор отлично справляется с этой задачей. Также он плотно прокрашивает межресничное пространство всего за пару движений. Несмотря на то, что этой подводкой очень просто пользоваться, всем новичкам, кто только постигает искусство рисования стрелок, стоит быть с ней осторожнее: одно неуверенное движение — и линия получится неровной. В состав 3-Dot Liner входит ухаживающий комплекс Be Long Lash, так что каждое нанесение подводки превращается еще и в процедуру ухода, способствующую росту и укреплению ресниц».Подводка для глаз Dear Dahlia Paradise Dream Precision Pro Liquid Eyeliner
Подводка для глаз Dear Dahlia Paradise Dream Precision Pro Liquid Eyeliner Лада Николаева, редактор раздела «Звездная жизнь»Лада Николаева, редактор раздела «Звездная жизнь»: «Когда я училась в восьмом классе, начала практиковаться в макияже и рисовать стрелки. С тех пор другие варианты мейкапа глаз для меня были практически эквивалентны #nomakeup. Я экспериментировала с «кошачьим глазом» и разными наклонами уголка, пока не поняла, что нет ничего более эффектного и одновременно универсального, чем классическая стрелка, нарисованная от середины глаза. Конечно, за это время пришлось испробовать десятки самых разных подводок: жидких и кремовых, с тонкой кистью и в виде печатки-штампа. В конце концов моим личным фаворитом стала подводка-фломастер — она проще других в использовании, не размазывается и быстро сохнет.На тест редакции мне досталась как раз такая подводка корейского бренда Dear Dahlia. У нее довольно толстый и жесткий наконечник, так что аккуратно прокрасить ресничный контур вряд ли получится, зато удобно рисовать четкую геометричную стрелку. Фломастер в меру влажный, что одновременно хорошо и плохо. С одной стороны, подводка не растекается при нанесении, даже если переборщить с кремом для век. С другой — чтобы нарисовать яркую угольно-черную стрелку, придется провести линию несколько раз, а это не всегда бывает просто. Подводка отлично держится в течение дня и не отпечатывается на веке (она прошла даже краш-тест сауной). Так что Dear Dahlia Paradise Dream Precision Pro Liquid Eyeliner — прекрасный вариант для умеренного повседневного макияжа, а вот для драматичных вечерних стрелок я бы не стала ее рекомендовать».
Тест редакции: сухие шампуни Klorane Читать
Подводка-маркер для глаз Pupa Milano Vamp! Stylo Liner
Подводка-маркер для глаз Pupa Milano Vamp! Stylo Liner Катерина Суханова, редактор раздела «Красота»Катерина Суханова, редактор раздела «Красота»: «У меня нависшее веко, и поэтому нарисовать ровные, симметричные стрелки — это проблема. Годы тренировок, но я так и не научилась это делать профессионально. Мои подруги, у которых выходят стрелки мечты за две минуты, уверяли, что успех зависит не только от мастерства, но и того, чем рисовать. Поэтому на Pupa Milano Vamp! Stylo Liner были большие надежды.При близком знакомстве у меня было полное ощущение, что я рисую стрелки обычным маркером: первый слой получился полупрозрачным и полосился. Чтобы линия стала однородного черного цвета, пришлось пройтись по ней несколько раз — в итоге все получилось, но времени я потратила много. Еще перед макияжем я воспользовалась праймером для век, чтобы убрать лишнюю жирность с кожи. Даже несмотря на это, подводка размазывалась и постоянно отпечатывалась на веке — мне приходилось подправлять снова и снова. Но плюс того, что она очень долго сохла, в том, что неудачно нарисованная стрелка стиралась в два счета обычной ватной палочкой без мицеллярной воды.
Еще из достоинств: у Vamp! Stylo Liner тонкий и очень пластичный наконечник, которым удобно оттачивать мастерство, проводя линии разной толщины. И подводка не стягивает кожу, нет никакого чувства дискомфорта, пока она на глазах. К сожалению, у нас с ней не случится match, но я оставила ее для тренировок по рисованию стрелок».
Подводка-маркер Max Factor Masterpiece High Precision Liquid Eyeliner
Подводка-маркер Max Factor Masterpiece High Precision Liquid Eyeliner Анастасия Комусова, smm-редакторАнастасия Комусова, smm-редактор: «Подводка-маркер Masterpiece High Precision Liquid Eyeliner классная! Она легко поможет вспомнить, как рисовать стрелки, даже если в последний раз вы делали это в допандемийные времена. Тюбик удобно держать в руках, а сама подводка крепко сидит на веке, но вместе с этим в случае ошибки дает шанс быстро стереть неправильную линию. И еще один ее неоспоримый плюс в том, что она стойко продержалась весь день, не осыпавшись и не оставив отпечатка на веках».Тест редакции: витамины в виде гранул, таблеток и капельницы Читать
Подводка для глаз Dr. Pierre Ricaud Eyeliner Noir Mat
Подводка для глаз Dr.Pierre Ricaud Eyeliner Noir Mat Маргарита Замураева, редактор раздела «Стиль жизни»Маргарита Замураева, редактор раздела «Стиль жизни»: «Подводка Dr. Pierre Ricaud Eyeliner Noir mat — отличный инструмент для тренировки ваших навыков рисования стрелок и способности сохранять спокойствие даже в самых непростых ситуациях. Сделать идеальную линию с помощью этой подводки оказалось настоящим челленджем: консистенция густая и напоминает гуашь со школьных уроков ИЗО. Продукт неравномерно распределяется по аппликатору, что мешает сделать тонкую и красивую линию — вместо этого подводка ложится слишком толстым слоем, как мазок краски, и выглядит неаккуратно либо, наоборот, недостаточно прокрашивает веко, а при нанесении второго слоя стирает предыдущий. Аппликатор также не облегчает задачу, поскольку сделан так, что завершить стрелку тонким заостренным хвостиком не получается — приходится корректировать результат ватными палочками.Очевидный плюс средства, который я обнаружила в процессе тестирования: несмотря на плотную консистенцию подводки (и, как следствие, толстая стрелка на веках), она смывается легко и быстро, даже если под рукой окажутся только влажные салфетки».
Жидкая подводка для глаз Bourjois Liner Pinceau
Жидкая подводка для глаз Bourjois Liner Pinceau Полина Ульянова, выпускающий редактор сайтаПолина Ульянова, выпускающий редактор сайта: «Сказать, что я не пользуюсь подводками, — ничего не сказать. Я из тех людей, которые коллекционируют декоративную косметику и раздают ее знакомым, а не используют по назначению каждый день. Но тест редакции заставил меня изменить этому правилу, пусть и всего на 24 часа.Мне досталась подводка Bourjois Liner Pinceau в темно-шоколадном оттенке (№ 2, Brun Impressionniste). Уже неплохо, не люблю на себе черную подводку — коричневый комплементарен голубым глазам, поэтому я сразу добавляю баллы. Первый тестовый мазок на руке: кисточка что надо — тоненькая, и ворсинки не торчат в разные стороны, такой будет просто нарисовать ровную линию. Текстура подводки правильной густоты: плавно ложится на кожу и полностью высыхает за пару минут. Поэтому, если что-то пошло не так, удобно поправить. После высыхания цвет становится значительно темнее и близок к черно-коричневому — это нужно учитывать при покупке.
Резюмирую: если не будете тереть глаза, продержится такая подводка долго. Но, при всей стойкости, она легко смывается, ее можно удалить даже без специального средства (на случай форс-мажорных обстоятельств). Она отлично смотрится в паре с черной, коричневой и даже цветной тушью, подчеркивая выразительность глаз. Вообще это идеальный вариант на каждый день».
Читайте также: 5 стильных вариантов макияжа глаз, которые круто смотрятся с маской
Как нарисовать стрелки тенями, карандашом, подводкой — видео
переглянути галерею
Как нарисовать стрелки на глазах карандашом, подводкой и маркером
Рисовать стрелки — базовое умение, которое выручит каждую девушку. Люкс ФМ поделится с тобой лайфхаками, как сделать это легко и просто за считанные минуты.
Для некоторых девушек нарисовать идеальные стрелки — это дело нескольких секунд и одного уверенного движения рукой. Другие же могут часами сидеть перед зеркалом и не добиться нужно эффекта.
Смотрите также: Бьюти-тренд 2018: стрелки со звездами
Но нарисовать стрелки — крутое умение, которое пригодится в любой бьюти-ситуации. Стрелки является настоящей базой макияжа. С ними можно сделать роскошный вечерний мейк или оставить как самодостаточный акцент.
Делать стрелки на веках можно различными видами косметики. Это может быть подводка, автоматический фломастер-лайнер, обычный карандаш и даже тени.
Люкс ФМ собрал для тебя несколько мастер-классов, которые помогут за считанные минуты нарисовать свою идеальную стрелку. Бери на заметку и будь прекрасной вместе с нами.
Смотрите также: Профессиональные лайфхаки: рисуем идеальные стрелки
Как нарисовать стрелки подводкой
Как нарисовать стрелки подводкой смотреть видео — урок
Как нарисовать стрелки маркером
Как нарисовать стрелки маркером смотреть видео — урок
Как нарисовать стрелки карандашом
Как нарисовать стрелки карандашом смотреть видео — урок
Как нарисовать стрелки тенями
Как нарисовать стрелки тенями смотреть видео — урок
Если Вы нашли ошибку на этой страницу, выделите ее и нажмите Ctrl+Enter
Использование функции «Разметка» на iPhone, iPad или iPod touch
С помощью функции «Разметка» можно редактировать снимки экрана и фотографии, регулировать уровень прозрачности и толщину текста, а также подписывать документы в формате PDF.
Программы и функции, в которых используется функция «Разметка»
Ниже перечислены некоторые программы, в которых используется функция «Разметка», и инструкции по началу работы с ней.
Почта
- Откройте программу «Почта» и нажмите кнопку создания сообщения , чтобы написать новое сообщение, или ответьте на любое другое.
- Нажмите в любой части сообщения и коснитесь значка в виде серой стрелки или нажмите «Ввод», чтобы открыть панель форматирования. Вы можете также нажать в любой части сообщения, коснуться курсора и выбрать «Вставить фото/видео» или «Добавить документ». Может потребоваться нажать значок в виде стрелки , чтобы прокрутить доступные варианты.
- Нажмите кнопку камеры или документа , а затем выберите фотографию или файл PDF, которые нужно вложить или разметить.
- Нажмите вложение, затем нажмите значок в форме серой стрелки . Нажмите кнопку разметки для добавления разметки. Нажмите кнопку плюса , чтобы добавить подпись, текст и т. д.
- Нажмите «Готово» и отправьте сообщение.
Фото
- Откройте программу «Фото» и выберите нужную фотографию.
- Нажмите «Изменить», затем нажмите кнопку разметки . Нажмите кнопку добавления , чтобы добавить текст, фигуры и другие элементы.
- Нажмите «Готово», а затем — снова «Готово».
Рисуйте с помощью функции «Разметка»
Выбрав инструмент «Разметка», например ручку, маркер или карандаш, можно выбрать цвет и начать рисовать. Чтобы изменить прозрачность цвета, выберите тот же инструмент, а чтобы изменить толщину линий — другой. Можно также нажать кнопку цвета , чтобы изменить оттенок цвета.
Перемещайте рисунок
Нарисовав что-либо, вы можете переместить рисунок. Нажмите кнопку лассо , обведите рисунок, который нужно переместить, и перетащите его в нужное место.
Стирайте и редактируйте рисунки
Чтобы изменить рисунок, нажмите кнопку ластика и потрите пальцем область, которую необходимо стереть. Можно также отменить любое действие разметки с помощью кнопки отмены действия . Если вы случайно отменили разметку, можно встряхнуть устройство и нажать кнопку «Повторить».
Добавляйте текст, подписи, лупы и фигуры
Нажмите кнопку добавления для выбора других инструментов разметки:
Нажмите кружок, чтобы выбрать цвет текста, затем нажмите кнопку форматирования , чтобы выбрать шрифт, размер и расположение текста.
Быстро добавляйте или создавайте подписи в документах.
Перетяните лупу на нужное место и измените ее размер с помощью синей точки, а затем передвигайте зеленую точку, чтобы увеличить или уменьшить степень увеличения.
Нажмите фигуру, чтобы добавить ее в снимок экрана, на фотографию или файл PDF. Затем перетащите фигуру в нужное место и с помощью синих точек измените ее размер и форму. Чтобы изменить изгиб стрелки и вид текстового облачка, перемещайте зеленые точки.
Дополнительные возможности функции «Разметка»
Дата публикации:
Чем нарисовать стрелки? Выбираем «свой» продукт
Сегодня поговорим о всеми любимых стрелках и о том, чем их лучше рисовать. Если кто-то все еще говорит, что ему не идут стрелки, то на это есть две причины: либо вы еще не подобрали свою идеальную форму стрелок, либо вы не подобрали правильный продукт для рисования стрелок.
На сегодняшний день индустрия красоты развивается стремительно. Новинки появляются каждый год. Чем же сейчас можно рисовать стрелки? Начнем с классических продуктов.
Жидкая подводка
Продается она в маленькой баночке с тонкой кисточкой, которой мы и рисуем стрелки.
Такой способ — один из самых сложных вариантов рисования стрелок. Но именно жидкая подводка дает четкость линии, а некоторые из них — и глянец.
Стрелки, нарисованные жидкой подводкой для глаз, могут стать главным акцентом в макияже. А можно подводку использовать в уже готовом макияже как хорошее дополнение.
Но как бы сложно ни было наносить эту подводку, именно она бывает самой стойкой при любой погоде! Не отпечатывается, не размаывается и остается с вами на весь день, пока вы не захотите сами с ней расстаться.
Несколько советов. Не все подводки одинаково хороши в стойкости. И если вдруг у вас именно такая, то перед нанесением подводки просушите веко пудрой или тенями для век. А чтобы рисовать стрелки было проще, то обзаведитесь тонкой кисточкой (можно даже художественной), обмакните ее в воду, потом в подводку и смело рисуйте стрелки! Такой способ займет немного времени, но ваши стрелки будут все ровнее и ровнее с каждым днем!
Карандаш для глаз
Еже один популярный продукт для рисования стрелок.
Рисовать стрелки карандашом действительно проще. Но стойкость карандаша гораздо хуже, чем у подводки. Поэтому в течение дня необходимо постоянно посматривать, чтобы он никуда не съехал или вовсе не исчез с ваших глаз.
Карандаш точно не подойдет из-за критерия стойкости для девушек с нависшим веком и (или) с жирной кожей, так как он постоянно будет отпечатываться. Но если вы не можете отказаться от такого рода стрелок, то перед тем как нанести карандаш обязательно просушите веко пудрой или тенями, потом нанесите карандаш и сверху закрепите его тенями в цвет карандаша. Карандаш как бы запечатается в сухих слоях косметики и будет радовать вас немного дольше, чем при обычном нанесении.
Преимущества: « карандашные» стрелки выглядят намного мягче стрелок с жидкой подводкой. Еще один немаловажный плюс таких стрелок в том, что край карандаша можно растушевать и сделать модный дымчатый макияж глаз. А если сверху все это закрепить тенями, то можно получить насыщенный smoky eyes!
Модель: Кристина Ильюк
Макияж: Татьяна Владимирова
Подводка-маркер
Не сказать, что это новинка, но у многих марок они только появились. Поэтому желание попробовать чудо-подводку появляется у большинства девушек.
По внешнему виду подводка действительно похожа на обычный маркер, даже рисует почти так же, но стержень здесь приспособлен именно под стрелки — он твердоватый и тонкий. Это действительно находка! Эта подводка очень легка в использовании, ведь нарисовать ровную линию маркером куда легче, чем обычной жидкой подводкой. В то же время эффект получается как от обычной жидкой подводки: с той же стойкостью и четкостью, только аккуратнее и ровнее.
Но есть и минусы в этом новшестве. Засыхает маркер весьма быстро, поэтому его хватает на 1-2 месяца. Стоимость намного выше, чем у обычной жидкой подводки. Но все-таки он того стоит! Ведь сэкономить утром время и нервы — уже огромное преимущество!
Гелевая подводка
Вот это новинка! Такая подводка продается в баночках и выглядит как очень плотная кремовая масса. Стойкости этой малютки можно просто позавидовать! Но при частом использовании может быстро засохнуть. Пользоваться ею несложно. Достаточно купить к ней удобную кисть и вперед к ровным стрелкам! На выходе мы получаем четкие, насыщенные, ровные и суперстойкие стрелки. Но это приносит и свои минусы. Смывается она весьма сложно и поддается только смывкам, которые предназначены для снятия водоустойчивой косметики.
Сухая подводка
Звучит странно, но такой продукт тоже есть.
По внешнему виду сухая подводка напоминает обычные тени для век и ее можно использовать в том числе в качестве теней. Как полноценная подводка она применяется в разбавленном с водой виде.
К такой подводке нужна отдельная кисточка, она обмакивается в воду, затем в подводку, после чего можно начинать рисовать стрелки. Именно эта подводка хорошо подходит для прорисовки ресничного контура, так как выглядит очень мягко. Также ею можно нанести тончайшую линию. И стойкость у такого продукта тоже весьма неплоха.
Тени для век
А почему бы и нет?
Тенями можно пользоваться в сухом виде и прорисовать нечеткую размытую стрелку. Благодаря этому приему глаз зрительно станет больше. А можно использовать как сухую подводку, размачивая водой и кисточкой нанося четкую стрелку. Но есть один нюанс: стрелка не будет такой насыщенной по цвету, как у сухой подводки.
А теперь можно смело поэкспериментировать и выбирать «свои» стрелки.
Оцените, пожалуйста, этот материал, выбрав желаемое количество звезд
Оценка читателей сайт: 5 из 5 (6 оценок )
Заметили ошибку? Выделите текст с ошибкой и нажмите Ctrl+Enter. Благодарим за помощь!
Статьи раздела
17 августа 2018 Подобрав подходящий оттенок и следуя советам правильного нанесения, красная помада сделает Вас звездой любого вечера или просто будет главным украшением в повседневной жизни.
26 февраля 2015 Рынок сейчас просто переполнен разными продуктами для губ: от классических помад и блесков до маркеров и лаков для губ. Официальный визажист GOSH Cosmetics Ирина Кудревич помогает разобраться во всем многообразии средств и определить их плюсы и минусы…
25 августа 2014 Фото пособиями и видео уроками «как рисовать стрелки» забит весь интернет. А вот что использовать для рисования этих самых стрелок – давайте разберемся. Сделать правильный выбор нам поможет Алена Сотникова…
Устойчивая подводка-маркер для глаз, тон изумрудный 5687 arzan bahadan satyn almak 49.5 TJS Faberlic internet-dukanda
Устойчивая подводка-маркер для глаз, тон изумрудный
Больше о продуктах Glam TeamЦветная устойчивая подводка-маркер для глаз – твоя возможность создать необычный привлекательный макияж!
Не бойся ярких цветов, экспериментируй, и ты точно будешь в центре внимания!
- Палитра цветов – от классического чёрного до ультрамодного красно-розового.
- Фетровый аппликатор для создания совершенной тонкой линии без малейших усилий.
Göwrüm: 0.4 ml
Gelip çykan ýurdy: Hytaý
düzüm
AQUA, ACRYLATES COPOLYMER, STYRENE/ACRYLATES COPOLYMER, BUTYLENE GLYCOL, CI 77492 (IRON OXIDES), ALCOHOL (6% об/vol.), CI 77891 (TITANIUM DIOXIDE), PROPYLENE GLYCOL, CI 74160 (PIGMENT BLUE 15), AMMONIUM ACRYLATES COPOLYMER, 1,2-HEXANEDIOL, ACRYLATES/OCTYLACRYLAMIDE COPOLYMER, GLYCERIN, PHENOXYETHANOL, MAGNESIUM ALUMINUM SILICATE, CI 77266 (D&C BLACK NO.2), SILICA, PPG-2-DECETH-30, CAPRYLYL GLYCOL, AMINOMETHYL PROPANOL, SODIUM LAURETH SULFATE, CI 77002 (ALUMINUM HYDROXIDE), SODIUM LAURYL SULFATE, o-PHENYLPHENOL, CAPRYLIC ACID, SODIUM HYDROXIDE.
Стрелка
Чтобы добавить стрелку, щелкните значок Добавить стрелку , поместите элемент, удерживая левой кнопкой мыши и перетащите линию, чтобы нарисовать стрелку на холсте Print Composer и расположите и настройте внешний вид масштабной линейки Вкладка «Свойства элемента» .
Когда вы также удерживаете нажатой клавишу Shift при размещении стрелки, она помещается под углом ровно на 45 °.
Стрелка может использоваться для добавления линии или простой стрелки, которая может использоваться, например, для показать взаимосвязь между другими элементами композитора печати.Чтобы создать стрелку севера, элемент изображения должен считаться первым. QGIS имеет набор северных стрелок в формате SVG. Кроме того, вы можете подключить элемент изображения с картой, чтобы он мог автоматически вращаться вместе с картой (см. Элемент изображения ).
Составитель фигур Стрелка:
Стрелка Вкладка свойств элемента
Вкладка свойств элемента Arrow позволяет настроить элемент со стрелкой.
Кнопка [Стиль линии …] может использоваться для установки стиля линии с помощью редактора символов стиля линии.
В стрелках-маркерах вы можете выбрать одну из трех радиокнопок.
- По умолчанию : Чтобы нарисовать обычную стрелку, дает вам возможность стилизовать наконечник стрелки
- Нет : для рисования линии без стрелки
- Маркер SVG : для рисования линии с помощью SVG Маркер начала и / или Маркер конца
Для По умолчанию Стрелочный маркер вы можете использовать следующие параметры для стилизации стрелки.
- Цвет контура стрелки : Установите цвет контура острия стрелки
- Цвет заливки стрелки : Установите цвет заливки наконечника стрелки
- Ширина контура стрелки : установка ширины контура стрелки
- Ширина наконечника стрелки : Установите размер наконечника стрелки
Для SVG Marker вы можете использовать следующие параметры.
- Начальный маркер : выберите изображение SVG для рисования в начале строки
- Конечный маркер : выберите изображение SVG для рисования в конце линии
- Ширина головки стрелки : Установите размер начального и / или конечного маркера
Изображения SVG автоматически поворачиваются вместе с линией.Цвет изображения SVG изменить нельзя.
Добавление стрелок к линейным объектам в ArcGIS Pro
Иногда полезно указать направление линии на карте. Самый распространенный способ сделать это — добавить стрелку в конце строки. Это также часто делает чтение карты более интуитивным.
Например, на этой карте, показывающей текущие политические границы (ниже), стрелки указывают направление потока военных тайников и других припасов из Северного Вьетнама и Камбоджи во Вьетконг в Южном Вьетнаме в период войны во Вьетнаме (1955-1975).(Первоначальный источник информации о местонахождении этих линий снабжения — это «Создание Америки: история Соединенных Штатов с 1492 г. по настоящее время» Роберта Д. Джонсона, опубликованное National Geographic.)
Теперь есть больше опций для добавления стрелок к линейным символам, потому что в ArcGIS Pro 2.7 был выпущен новый набор стрелок, дающий вам более широкий выбор. Кроме того, в ArcGIS Pro 2.7 в галерею символов было добавлено 57 новых линейных символов, включая линии со стрелками.Ниже вы найдете образец этой коллекции. Если вы хотите использовать простой линейный символ, вы можете выбрать его из галереи.
Этот совет предполагает, что вы знакомы с ArcGIS Pro и имеете навыки среднего уровня. В этом совете вы узнаете, как создать сложный линейный символ, который включает в себя корпус или контур вокруг линии и стрелки. Этот метод изменения символов в ArcGIS Pro может быть полезен для других точечных и линейных символов.
Чтобы узнать, как уточнить символы линий стрелки, загрузите этот пакет проекта и выполните следующие действия:
- Добавить стрелку к строке
- Изменить внешний вид стрелки
- При необходимости используйте рисование уровня символа для уточнения внешнего вида стрелки.
- Импортируйте символы, чтобы при необходимости изменить внешний вид дополнительных линий
Добавить стрелку к строке
- Загрузите пакет карты и откройте его в ArcGIS Pro.Обратите внимание, что карта в этом проекте содержит два линейных слоя, которые вы измените (Ho_Chi_Minh_Trail и Sihanouk_Trail), и два линейных слоя, которые показывают готовые символы (Ho_Chi_Minh_Trail (последний символ) и Sihanouk_Trail (Ho_Chi_Minh_Trail и Sihanouk_Trail).
- На панели Содержание щелкните слой Ho_Chi_Minh_Trail line , чтобы выбрать его. На ленте появится набор контекстных вкладок Feature Layer .
- На контекстной вкладке Feature Layer щелкните Внешний вид В группе Чертеж щелкните Символика ().
Появится панель символов , и будет выбрана вкладка Основные символы ().
Основным методом символов является использование одного символа, что означает, что все объекты в слое отображаются одним и тем же символом. (В этом случае слой имеет только один объект.)
5 . Рядом с символом щелкните этот символ.
Затем на панели отображаются параметры форматирования символа для выбранного линейного символа.
- В верхней части панели Обозначение линии формата щелкните вкладку Галерея , а затем щелкните символ шоссе , чтобы выбрать его.
Ваши символы могут быть расположены в другом порядке.
Затем символы линейного слоя обновляются на карте и на панели Содержание . Это хорошее начало, но вы хотите, чтобы в конце символа была стрелка.
Слева: символ шоссе отображает класс линейных объектов. Справа: цель упражнения — разместить стрелку в конце каждой строки, как показано.7. В верхней части панели Символы щелкните вкладку Свойства .
Вкладка Properties имеет три графические вкладки под ней. На вкладке Symbol () вы можете изменить свойства символа, такие как цвет заливки, цвет контура и ширину контура. На вкладке Layers () вы можете изменить свойства графических элементов (слоев символа), из которых состоит символ. Это дает вам больше контроля над внешним видом символа. А на вкладке Структура () вы можете изменить структуру символа, добавляя и удаляя слои символа.Вы также можете применять эффекты.
8. Щелкните вкладку Structure ().
9. В разделе Слои щелкните Добавить слой символов . В раскрывающемся меню выберите Слой маркера .
Слой маркера добавляется над двумя существующими слоями обводки — тонкой светло-оранжевой линией и толстой темно-оранжевой линией. Результат отображается в окне внизу панели.
Теперь, когда вы добавили слой маркера, вы измените его на стрелку на вкладке Layers .
10. Щелкните вкладку Layers ().
11. Щелкните слой символа Shape marker , чтобы работать с его свойствами. В разделе Внешний вид нажмите кнопку Font form .
The Откроется окно выбора символа .
12. Измените шрифт на ESRI Arrowhead и выберите стрелку.
- Щелкните ОК .
Новые символы отображаются в предварительном просмотре.
Следующим шагом является изменение внешнего вида стрелки, чтобы она стала больше, соответствовала цвету линии и располагалась только в конце строки.
Изменение внешнего вида стрелки
- На панели символов щелкните вкладку Свойства и щелкните вкладку Слои ().
- В разделе Внешний вид щелкните стрелку раскрывающегося списка Цвет . Внизу цветовой палитры щелкните инструмент Пипетка (), чтобы активировать его.
Примечание. Инструмент «Пипетка» доступен везде, где присутствует палитра цветов. Вы можете использовать этот инструмент, чтобы выбрать цвет из слоя в активном виде и применить его к текущему символу. Когда инструмент «Пипетка» активен, появляется квадратная лупа с указателем, показывающая текущий выбираемый цвет. Чтобы применить цвет к символу, щелкните левой кнопкой мыши карту, сцену или компоновку. После щелчка по цвету для символа устанавливается новый цвет, и инструмент деактивируется.
Дополнительную информацию см. На странице интерактивной справки по цвету и инструменту «Пипетка».
- На карте щелкните инструментом Пипетка в месте, которое показывает внутренний цвет линии.
В нижней части панели Символы предварительный просмотр символа показывает, что к стрелке применен цвет внутренней линии.
4. Щелкните стрелку слева от Размещение маркера , чтобы развернуть этот раздел и отобразить параметры.
5. Щелкните стрелку раскрывающегося списка Размещение и щелкните На концах .
6. Щелкните стрелку раскрывающегося списка Конечности и щелкните В конце .
- В разделе Appearance измените размер Size на 14 pt, чтобы соответствовать ширине линии.
8. Щелкните Применить .
К карте применены новые символы.
Примечание. Если стрелка отображается в начале линии, а не в конце, измените направление линии, как описано в этом разделе интерактивной справки: Изменение направления полилинии.
Чтобы сэкономить время, вы можете создать оболочку (контур) для стрелки, продублировав слой маркера и изменив его свойства. Следующие два шага показывают, как это сделать.
9. Щелкните вкладку Structure ().
10. На вкладке Структура рядом со стрелкой щелкните Дублировать слой .
Новый слой маркера добавляется над тремя существующими слоями символа.
Теперь, когда вы добавили второй слой маркера, вы измените его размер и цвет.
11. Щелкните вкладку Layers ().
12. Щелкните второй слой символа Shape marker (над первым слоем штрихов), чтобы работать с его свойствами.
13. В разделе Внешний вид щелкните стрелку раскрывающегося списка Цвет . На цветовой палитре щелкните инструмент Пипетка .
14. На карте щелкните инструментом Пипетка в месте, где отображается внешний цвет линии.
15. Измените размер на 17 pt .
16. Щелкните Применить .
Использовать чертеж уровня символа
Вы можете использовать чертеж уровня символа , чтобы линии и стрелки выглядели бесшовно связанными. Это устранит кожух внутри символа, показанного выше.
Если символы имеют более одного слоя символов, рисунок уровня символа (показанный как рисунок слоя символа на панели «Символы») может использоваться для управления порядком расположения отдельных слоев символа.Для получения дополнительных сведений см. Раздел интерактивной справки: Чертеж на уровне символов.
- Выберите линейный слой на Contents
- В группе «Чертеж» в главном меню нажмите на вкладке «Внешний вид» контекстной вкладки Feature Layer , на вкладке «Внешний вид » в группе Drawing , затем нажмите кнопку «Символы » ().
- На панели Символы щелкните стрелку назад, чтобы открыть вкладку для рисования слоя символов (), затем включите Включить рисование слоя символов .
Примечание. Если позже вы решите отключить это, все настройки будут сохранены на тот случай, если вы захотите снова включить его.
- Нажмите Advanced
- Щелкните стрелку рядом с каждой группой, чтобы развернуть ее.
6. Перетащите Group 3 выше Group 2 .
Теперь линии и стрелки кажутся соединенными, и кожух показан по всем краям.
Импортировать символику
Теперь, когда вы создали желаемые символы для одного слоя, их можно импортировать и изменять для обозначения другого слоя.
- Выберите слой объектов Sihanouk Trail на Contents
- На панели Символы щелкните Импортировать символы ().
Примечание. При желании на контекстной вкладке Feature Layer , на вкладке Appearance в группе Drawing нажмите Import ().
Откроется инструмент геообработки Применить символы из слоя , и параметр Входной слой будет установлен на текущий векторный слой.
3. Задайте для параметра Слой символов слой, содержащий символы, которые вы хотите импортировать.
4. Щелкните Выполнить , чтобы запустить инструмент и применить импортированные символы к текущему слою.
5. На панели символов , рядом с символом , щелкните символ.
6. Щелкните вкладку «Слои» ()
7. В разделе Внешний вид для каждого слоя символа измените цвет, чтобы он соответствовал Sihanouk_Trail (последний символ) или любому другому желаемому цвету для последнего символа, чтобы создать желаемый символ.
8. Щелкните Применить .
Требуемый символ теперь отображается на карте.
Этот рабочий процесс можно использовать для изменения других свойств маркеров и линий. Множество опций маркеров позволяют размещать символы точек вдоль линий, на обоих концах линий, смещать от линий и т. Д.
В этом руководстве показано, как можно изменять слои линейных объектов, добавляя создателей форм, обсадную колонну и используя слои символов для создания направленных стрелок, которые более эффективно передают информацию на карте.После создания измененные символы можно импортировать и использовать повторно. Посмотрите внимательно, и вы увидите, как часто этот метод используется на картах профессионального качества.
Дополнительную информацию см. В разделе интерактивной справки: «Позиционирование и размещение слоев символов маркеров».
Об авторе
Эйлин Бакли,
Эйлин Бакли — картографический исследователь в команде ArcGIS Living Atlas of the World и член виртуальной научной группы Esri.Она имеет докторскую степень по географии Университета штата Орегон.
Как нарисовать линию стрелкой в Plot.jl? — Новое в Julia
@VivMendes, пожалуйста, посмотрите код ниже, который соединяет последовательность точек стрелками без перекрытия, что больше соответствует приведенному вами примеру Latex. Комментарии объясняют различные параметры.
Если у вас есть отключенные последовательности, то необходимо запустить код для каждой из них. При необходимости можно написать функцию для обработки этого случая.
# Нарисуйте последовательность точек в виде кругов, соединенных стрелками без наложения
используя LinearAlgebra, Plots; гр (легенда = ложь)
# как: размер наконечника стрелки 0-1 (часть длины стрелки; если <0: использовать колчан с постоянным размером по умолчанию
# la: стрелка альфа-прозрачность 0-1
function arrow0! (x, y, u, v; as = 0. 2)
v1, v2 = [u; v] / nuv, [-v; u] / nuv
v4 = (3 * v1 + v2) / 3.1623 # sqrt (10) чтобы получить единичный вектор
v5 = v4 - 2 * (v4 '* v2) * v2
v4, v5 = как * nuv * v4, как * nuv * v5
сюжет! ([x, x + u], [y, y + v], lc = lc, la = la)
сюжет! ([x + u, x + u-v5 [1]], [y + v, y + v-v5 [2]], lc = lc, la = la)
сюжет! ([x + u, x + u-v4 [1]], [y + v, y + v-v4 [2]], lc = lc, la = la)
конец
конец
function circleShape (x, y, r) # автор: @lazarusA
θ = LinRange (0,2π, 72)
x. + r * sin. (θ), y. + r * cos. (θ)
конец
# опорные точки (x, y), отсортированные в желаемом порядке построения
x, y = [0,5, 1., 3.], [1,5, 1,0, 0,4]
# вычисляем полноразмерные соединительные векторы
u, v = diff (x), diff (y)
# определить радиус круга в единицах измерения
cr = 0.025
# пересчитываем длины векторов, чтобы не перекрывать круги
lv = [norm ([u, v]) для (u, v) в zip (u, v)]
lv0 = lv .- 2 * cr
u0, v0 = u. * lv0./lv, v. * lv0./lv
# пересчитываем опорные точки, чтобы начать после круга
x0, y0 = x [1: конец-1]. + cr * u. / lv, y [1: конец-1]. + cr * v. / lv
# данные графика
участок()
for (x, y) в zip (x, y)
display (plot! (circleShape (x, y, cr), seriestype =: shape, c =: blue, lw = 0.1, lc =: blue, ratio = 1, fill_alpha = 0.5))
конец
для (x, y, u, v) в zip (x0, y0, u0, v0)
display (arrow0! (x, y, u, v; as = -0.07, lc =: blue, la = 1)) # if as> 0, размеры наконечников стрелок изменяются
конец
Как рисовать стрелки в Matplotlib
Чтобы рисовать стрелки в Matplotlib, вы можете использовать matplotlib.функция pyplot.arrow, которая использует следующий синтаксис:
matplotlib.pyplot.arrow (x, y, dx, dy)
где:
- x, y: Координаты x и y основания стрелки
- dx, dy: Длина стрелки по осям x и y
В этом руководстве приводится несколько примеров использования этой функции на практике.
Пример 1. Нарисовать одиночную стрелкуСледующий код показывает, как нарисовать одну стрелку на графике Matplotlib:
импорт matplotlib.pyplot как plt # определить два массива для построения графика A = [3, 5, 5, 6, 7, 8] B = [12, 14, 17, 20, 22, 27] # создать диаграмму рассеяния, указав размер маркера 40 plt.scatter (A, B, s = 40) # добавить стрелку к графику plt.arrow (x = 4, y = 18, dx = 2, dy = 5, width = 0,08) # отображение сюжета plt.show ()
Обратите внимание, что мы можем установить dx = 0 для создания вертикальной стрелки и dy = 0 для создания горизонтальной стрелки.
Например, вот как создать вертикальную стрелку:
импорт matplotlib.pyplot как plt # определить два массива для построения графика A = [3, 5, 5, 6, 7, 8] B = [12, 14, 17, 20, 22, 27] # создать диаграмму рассеяния, указав размер маркера 40 plt.scatter (A, B, s = 40) # добавить стрелку к графику plt.arrow (x = 4, y = 18, dx = 0, dy = 5, width = 0,08) # отображение сюжета plt.show ()Пример 2: Стиль стрелки
По умолчанию стрелка в Matplotlib синяя с черными краями, но мы можем легко изменить это, используя аргументы facecolor и edgecolor :
импорт matplotlib.pyplot как plt # определить два массива для построения графика A = [3, 5, 5, 6, 7, 8] B = [12, 14, 17, 20, 22, 27] # создать диаграмму рассеяния, указав размер маркера 40 plt.scatter (A, B, s = 40) # добавить стрелку к графику plt.arrow (x = 4, y = 18, dx = 0, dy = 5, width = .08, facecolor = 'red', edgecolor = 'none') # отображение сюжета plt.show ()
Здесь вы можете найти полный список свойств стиля, которые можно применить к стрелкам.
Пример 3. Добавление аннотаций к стрелкамВ следующем коде показано, как добавить аннотацию под стрелкой на графике Matplotlib:
импорт matplotlib.pyplot как plt
# определить два массива для построения графика
A = [3, 5, 5, 6, 7, 8]
B = [12, 14, 17, 20, 22, 27]
# создать диаграмму рассеяния, указав размер маркера 40
plt.scatter (A, B, s = 40)
# добавить стрелку к графику
plt.arrow (x = 4, y = 18, dx = 0, dy = 5, width = 0,08)
# добавить аннотацию
plt.annotate ('Общее направление', xy = (3.4, 17))
# отображение сюжета
plt.show () Дополнительные ресурсы Как рисовать круги в Matplotlib (с примерами)
Как рисовать прямоугольники в Matplotlib (с примерами)
нарисованных от руки стрел — Учебники и БЕСПЛАТНЫЕ ресурсы
Vandelay Design может получать компенсацию от компаний, продуктов и услуг, представленных на нашем сайте.Для получения более подробной информации посетите нашу страницу раскрытия информации.Несмотря на то, что на таких сайтах, как Envato Elements, доступно множество готовых элементов графического дизайна, могут быть случаи, когда вам понадобится конкретный элемент дизайна, который вы нигде не найдете. В этом случае вы можете создать свой собственный, и в этой публикации мы покажем вам, как это сделать.
НЕОГРАНИЧЕННАЯ ЗАГРУЗКА: 50+ МИЛЛИОНОВ надстроек и дизайнерских ресурсов
СКАЧАТЬ
Мы будем создавать небольшой набор рисованных ресурсов, но, используя методы, описанные в этом посте, вы сможете создавать столько или меньше, сколько вам нужно.Вы также можете использовать те же методы и шаги для создания других вещей, помимо стрелок. Хотя стандартные ресурсы могут быть полезны для экономии времени в процессе проектирования, создание собственных ресурсов — это очень весело, и с рисованным дизайном это определенно так.
Чтобы следовать этому руководству, вам понадобится:
- Ручка или маркер
- Бумага
- Сканер
- Photoshop
- Illustrator
Мы будем использовать Photoshop и Illustrator в этом руководстве для создания небольшого набора кистей Photoshop, а также векторизуем изображения. для дополнительной гибкости.Если вас интересует только создание кистей Photoshop или только создание векторов, это тоже хорошо. Делайте то, что подходит вашей ситуации.
Для начала возьмите ручку или маркер и нарисуйте каракули, стрелки или все, что хотите. Не беспокойтесь о создании шедевра, несовершенство часто делает рисованный стиль немного более реалистичным. Кроме того, вы можете рисовать все, что хотите, а затем брать только те, которые вам больше всего нравятся, и работать с ними в Photoshop или Illustrator.
Когда вы нарисуете что-нибудь, отсканируйте бумагу и откройте ее в Photoshop. Вот посмотрите на мой скан.
Создание кистей:
Для разнообразия я использовал черную ручку, черный маркер и более толстый синий маркер. Поэкспериментируйте, чтобы увидеть, как вам нравится работать с разными маркерами и ручками.
Теперь, когда у нас есть JPG-сканирование, открытое в Photoshop, обесцветим его, чтобы убрать цвет (Изображение> Коррекция> Обесцветить).
Я также собираюсь настроить уровни, чтобы немного очистить сканирование.Перейдите в Image> Adjustments> Levels и сместите уровень белого (правый) немного влево, а затем переместите уровень серого (средний) немного вправо. Детали будут зависеть от вашего сканирования, но мы стараемся избавиться от нежелательных серых областей и превратить их в белые.
Чтобы упростить задачу, мы разделим отсканированные элементы вместе. Используйте инструмент прямоугольной области, чтобы выбрать один из элементов, затем скопируйте его, откройте новый файл и вставьте его в новый файл.
Мы уже обесцветили изображение и настроили уровни, но еще раз взглянем, нет ли на нем посторонних следов или пятен, которые необходимо удалить. В таком случае используйте белый кончик кисти, чтобы скрыть следы или пятна. Наш сканирование выглядит довольно чистым, поэтому мы можем просто двигаться вперед.
Когда изображение будет готово, чтобы превратить его в кисть Photoshop, все, что вам нужно сделать, это перейти в меню «Правка»> «Определить набор кистей», присвоить ему имя и сохранить. Для создания кисти ваше изображение должно быть не больше 2500 пикселей в ширину или высоту.
Чтобы проверить это, откройте новый файл, выберите инструмент «Кисть», выберите только что созданную кисть и примените ее.
Вы можете продублировать этот процесс с другими вашими дудлами. Если у вас есть несколько кистей, вы, вероятно, захотите сохранить их в файле .abr, что упростит их хранение (вы всегда должны сохранять пользовательские кисти, которые вы, возможно, захотите использовать повторно) или распространять. Чтобы сохранить набор кистей, перейдите в Edit> Preset Manager. Убедитесь, что в раскрывающемся меню выбрано «Кисти», затем выберите кисти, которые вы хотите включить в свой набор, и нажмите «Сохранить набор».
Теперь у вас есть сохраненный набор кистей, и вы можете использовать их в любое время, когда захотите придать дизайну нарисованный от руки вид.
Создание векторов:
Откройте файл JPG с одним из отсканированных изображений в Illustrator.
Мы будем использовать Live Trace Illustrator, чтобы легко преобразовать JPG в вектор. Нажмите на изображение, и появится кнопка Live Trace и выпадающая кнопка. Щелкните стрелку раскрывающегося списка.
Затем щелкните «Параметры трассировки». Установите флажок «игнорировать белый цвет».Вы можете поэкспериментировать с другими настройками, такими как подгонка контура, минимальная площадь и угол угла, мы оставим для них настройки по умолчанию. Если вы хотите использовать эти настройки для нескольких изображений (особенно если вы измените некоторые из настроек), вы можете сохранить их, нажав «сохранить шаблон», а затем дать ему описательное имя. Затем в следующий раз, когда вы пойдете использовать его, когда вы нажмете стрелку вниз рядом с Live Trace, вы выберете свой пресет, и он запустится.
Хорошо, теперь, когда у вас есть настройки, запустите Live Trace.Затем нажмите кнопку «Развернуть».
Изображение теперь векторизовано и может быть сохранено как файл .ai или .svg. Превращение его в векторный файл позволяет изменить его размер без потери качества. Итак, чтобы создать набор векторов, выполните этот процесс с несколькими изображениями, а затем вставьте их в один файл .ai.
Теперь у вас есть набор кистей Photoshop, а также набор векторов. Вы могли заметить, что созданная нами ранее кисть Photoshop была меньше 600 пикселей. Если вам нужна кисть большего размера, которая может быть немного более универсальной, вы можете взять готовые векторы и использовать их для создания более крупных кистей.
Создание альтернативной кисти Photoshop:
Давайте воспользуемся той же стрелкой, которую мы использовали для создания кисти ранее. Теперь, когда у нас есть векторизованная версия, скопируйте ее в буфер обмена в Illustrator (щелкните по нему и затем «Правка»> «Копировать»). Откройте в Photoshop новый файл размером 2500 на 2500 пикселей, это максимально допустимый размер кисти. Выберите RGB для цветового режима. Затем вставьте стрелку в новый файл. Удерживая Shift, перетащите углы, чтобы заполнить большую часть файла.
Нажмите Enter, а затем вы можете сохранить его как кисть (Edit> Define Brush Preset).Эта кисть будет немного отличаться от кисти, созданной ранее, но ее размер сделает вас более универсальным.
Вот и все! Вы можете экспериментировать и создавать всевозможные рисованные ресурсы для использования в своей собственной дизайнерской работе.
БОНУС Бесплатная рисованная иконка PSD СкачатьЭтот набор включает 28 различных иконок, и все они стильно нарисованы от руки. Иконки представлены в формате PSD (все в одном файле PSD). Они сделаны из векторных фигур, поэтому их можно изменять размер и масштаб в соответствии с вашими потребностями.Вы можете легко стилизовать слои-фигуры, чтобы изменить цвета или добавить другие эффекты.
Скачать значки (zip-файл 2,2 МБ)
Сведения о лицензии:
Иконки бесплатны для личных или коммерческих проектов, но их нельзя перепродавать или распространять. Атрибуция не требуется.
Дополнительные руководства см .: Руководство поIpe — 3.5 Перо, штриховой стиль, стрелки и мозаичные узоры
3.5 Перо, штриховой стиль, стрелки и мозаичные узоры
Поле свойств пути используется для установки всех свойств пути. объекты, за исключением ширины пера, которая устанавливается с помощью селектора, просто над полем свойств пути.Штрих-точка (сплошная линия, пунктирная, пунктирная и т. д.) эффект границ контура объекты, такие как многоугольники и многоугольные линии, сплайны, круги и эллипсы, прямоугольники и дуги окружности. Это не влияет на текст или Метки.
Ширина линии указывается в пунктах Postscript / PDF (1/72 дюйма). Хорошая цена что-то около 0,4 или 0,6.
Щелчком возле концов сегмента, показанного в свойствах пути поле, вы можете переключать переднюю и заднюю стрелки. Только ломаные линии, шлицы и дуги окружности могут иметь стрелки.
Если вы нарисуете один линейный сегмент со стрелками и установите для него значение «заполненный только «, то стрелки будут нарисованы с использованием цвета заливки (вместо цвет обводки), а сегмент вообще не прорисовывается. Это иногда полезно разместить стрелки, которые не появляются в конце изгиб.
Стрелки различных форм и размеров доступны через контекст. меню в поле свойств пути. Вы можете добавить другие формы и размеры используя таблицу стилей.
Стрелки в форме дуги и фарка особенные.Когда конечный сегмент объекта пути — дуга окружности, тогда эти дуги принимают по изогнутой форме, которая зависит от радиуса дуги. Они есть разработан так, чтобы хорошо смотреться даже на дугах с небольшим радиусом.
Стрелки, название которых начинается с середины, также являются особыми: Эти стрелки нарисованы не в конце кривой, а на ее середина. (В настоящее время это реализовано только для полилиний, то есть кривые, не содержащие дуг окружностей или сплайнов.)
Шаблон мозаики позволяет штриховать объект контура вместо заливки. это сплошного цвета.Только объекты пути могут быть заполнены мозаикой шаблон. Шаблон определяет наклон, толщину и плотность штриховки, их цвет берется из цвета заливки объекта. Вы можете выбрать узор мозаики, используя контекстное меню в пути поле свойств. Вы можете определить свои собственные шаблоны листов в таблица стилей документов.
Рисование на доске Ayoa: Ayoa Support
Как и на обычной доске, настраивайте и персонализируйте свои идеи с помощью нашего инструмента «Перо от руки» для комментирования вашей работы, рисования стрелок и фигур.
Инструмент аннотации позволяет рисовать прямо на холсте поверх существующих элементов. на доске, например изображения. Используйте инструмент рисования для обводки, выделения, подчеркивания, звездочки различных ключевых элементов. Вы даже можете использовать его, чтобы писать от руки или рисовать простые иллюстрации.
Как нарисовать аннотацию на доске
1. Щелкните инструмент рисования, показанный ниже.
2. Откроется цветовая палитра и разные толщины пера на выбор.
4. Щелкните цвет и толщину пера, которые хотите использовать.
5. Нарисуйте на холсте, щелкая и перетаскивая курсор мыши.
6. Вы можете использовать несколько цветов и толщин, щелкая новые цвета или толщины на палитре.
7. Когда вы довольны своим рисунком, нажмите «Готово». После того, как вы нажмете «Готово», вы больше не сможете редактировать рисунок.
8. Перетащите рисунок в любое место на доске.Рисунок можно размещать поверх изображений, заметок и списков.
Как рисовать стрелки
1. Щелкните инструмент рисования
2. Щелкните значок стрелки, чтобы просмотреть различные варианты создания стрелки.
3. Выберите стиль стрелки.
4. Затем на каком конце стрелки должна быть голова.
5. Выберите цвет стрелки.
6.Затем отрегулируйте ширину стрелки.
7. Стрелку можно отобразить наверху или под элементами, изменив параметр «Добавить в фон»: ВКЛ. Или ВЫКЛ.
8. После выбора форматирования нарисуйте на холсте, щелкнув и перетащив на создать стрелку.
9. Отпустите курсор, когда вас устраивает длина. Нажмите «Готово», чтобы подтвердить и добавить стрелку на холст.
Как использовать формы
1.Нажмите на инструмент рисования.
2. Щелкните фигуры, чтобы просмотреть различные доступные варианты фигур.
3. Выберите цвет, которым будет заполнена форма.
4. Выберите цвет, которым будет очерчена форма.
5. Выберите толщину контура.
6. После того, как вы выбрали форматирование для фигуры, нарисуйте на холсте, щелкнув и перетащив, чтобы создать форму.
7.Отпустите курсор, когда вас устраивает размер. Нажмите «Готово», чтобы подтвердить и создать форму.
Как добавить эскиз
1. Щелкните инструмент рисования.
2. Внизу окна вы увидите опцию Добавить эскиз.
3. Откроется инструмент эскиза, в котором вы можете использовать фигуры, инструмент рисования и текст для создания собственного изображения.
4. В верхнем левом углу вы можете отменить или повторить изображение с помощью стрелок и установить цвет фона или изменить имя эскиза в разделе «Настройки».
5. Когда вы нарисовали несколько элементов, вы можете выбрать способ их расположения (сверху или под другим элементом) или удалить их.
С помощью значка с 4 стрелками вы можете изменить положение элемента.
6. Для рисования от руки выберите значок кисти.
7. Для добавления текста выберите значок с буквой T.
8. Вы также можете добавлять фигуры с разными цветами заливки и контура.
9. Используя кнопку «Добавить» в правом верхнем углу, вы можете добавить изображение со своего компьютера и рисовать на нем.
10.. Когда вы закончите свой набросок, нажмите «Сохранить и выйти».
11. Изображение появится в списке изображений.
12. Перетащите изображение на холст доски.
FAQ
Как увеличить или уменьшить размер моего рисунка?
Сначала щелкните фигуру, которую хотите отредактировать.
Затем откройте инструмент рисования. В зависимости от последней использованной функции значок рисования на панели инструментов будет выглядеть как один из этих трех значков:
После того, как вы открыли инструмент рисования, щелкните инструмент, который вы использовали для создания формы, которую вы хотите отредактировать (в этом примере это фигура). Теперь вокруг чертежа появится ограничивающая рамка.